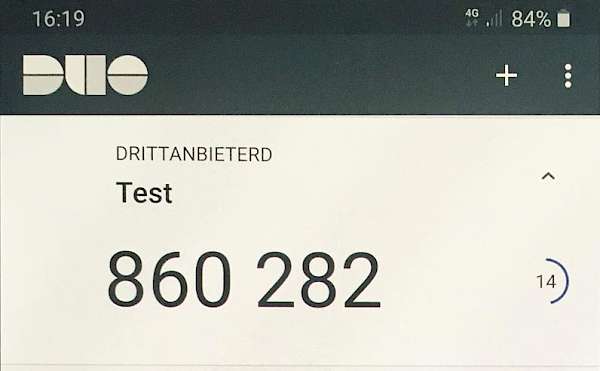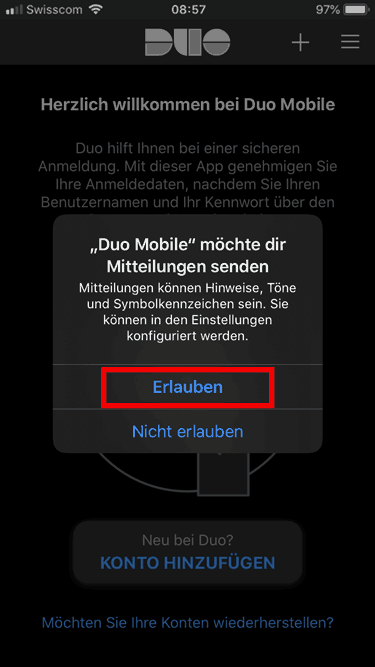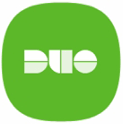Ein Token-PIN ist ein Zahlencode, der nur für eine bestimmte Dauer gültig ist und basiert. Token-PINs können als 2. Faktor bei 2FA-Anmeldungen dienen, z.B. wenn sich ein Client bei einem Server anmelden möchte. Zum Einrichten eines Token-PIN erstellt der Server einen QR-Code, der unter anderem einen geheimen Schlüssel enthält. Der Client scannt diesen Code und kann anschliessend mit dem geheimen Code die gleichen Token-PINs generieren wie der Server.
Sie werden in unserer Anleitung eine Authenticator-App auf Ihrem Smartphone installieren, die solche Token-PINs generieren kann. Wir verwenden die Duo Mobile-App, Sie können aber auch die App eines anderen Herstellers verwenden.
Voraussetzung für diese Anleitung ist, dass Sie von Ihrem IT-Verantwortlichen einen QR-Code für die 2FA-Einrichtung erhalten haben.
Anleitung für iPhone-Benutzer
Die Anleitung zeigt wie Sie Ihr iPhone als zweiten Faktor für Ihre 2-Faktor-Authentifizierung mit einem Token-PIN einrichten.
- 1.
Falls Sie die App Duo Mobile bereits installiert haben, springen Sie zu Punk 6.
Öffnen Sie den App-Store.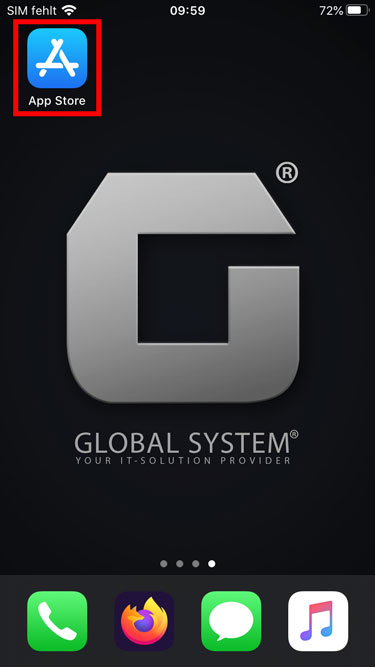
- 2.
Tippen Sie rechts unten auf Suchen. Tippen Sie anschliessend ins Suchfeld und geben Sie duo mobile ein.
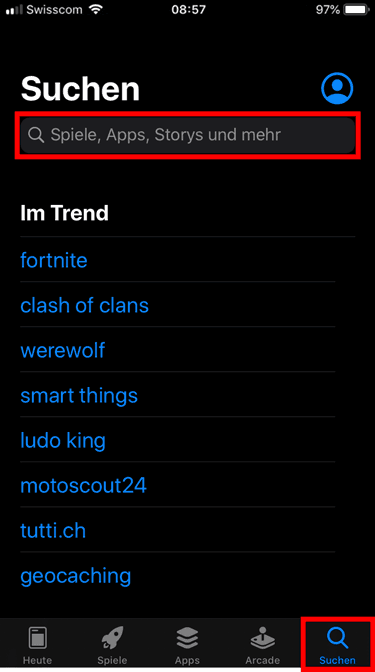
- 3.
Tippen Sie bei der gefundenen App «Duo Mobile» auf LADEN. Die App wird automatisch heruntergeladen.
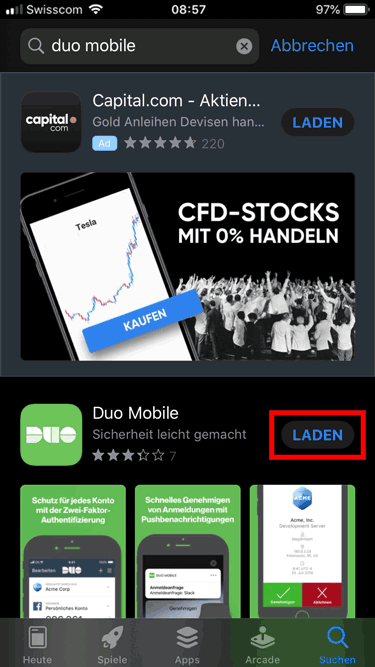
- 4.
Nachdem die App geladen ist können, ändert der Text von LADEN auf ÖFFNEN. Tippen Sie auf ÖFFNEN.
Alternativ können Sie die App auch über das neue Icon auf Ihrem Homescreen starten.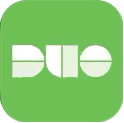
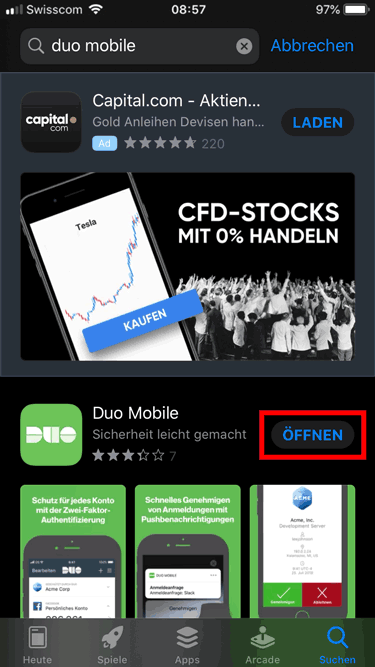
- 6.
Tippen Sie oben rechts auf das Plus-Zeichen + um ein neues Konto hinzuzufügen.
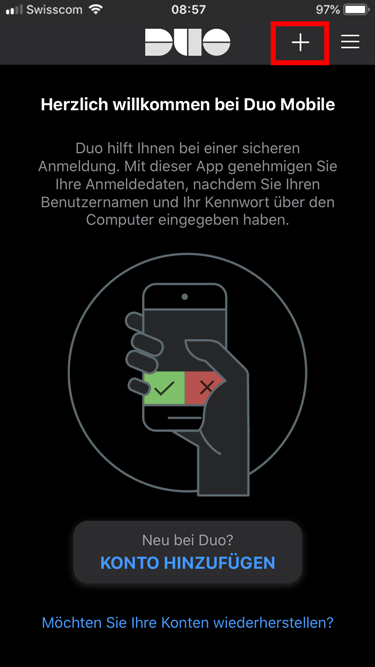
- 7.
Es öffnet sich die Kameransicht. Scannen Sie den QR-Code, den Sie von Ihrem IT-Verantwortlichen erhalten haben. Sie können den Code zuerst ausdrucken, oder ihn auf einem 2. Gerät öffnen.
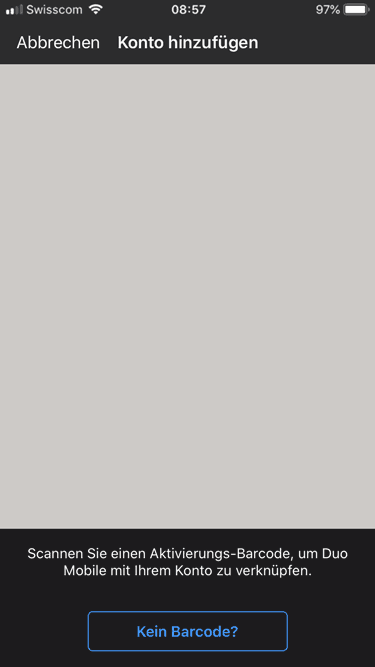
- 8.
Sie werden gefragt, ob Sie ein Wiederherstellungspasswort anlegen möchten.
Tippen Sie auf Vielleicht später.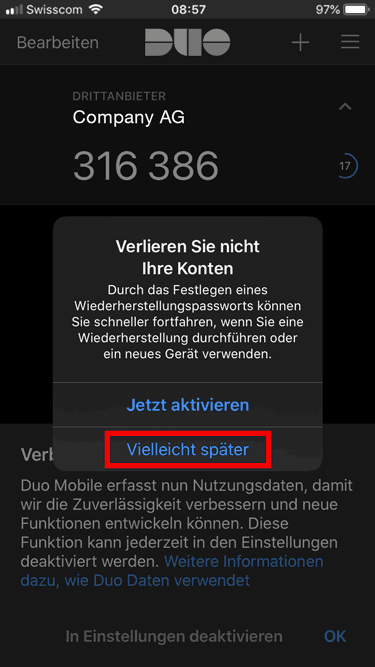
- 9.
Es erscheint eine Meldung zur Verbesserung der Nutzbarkeit. Tippen Sie unten auf In Einstellungen deaktivieren.
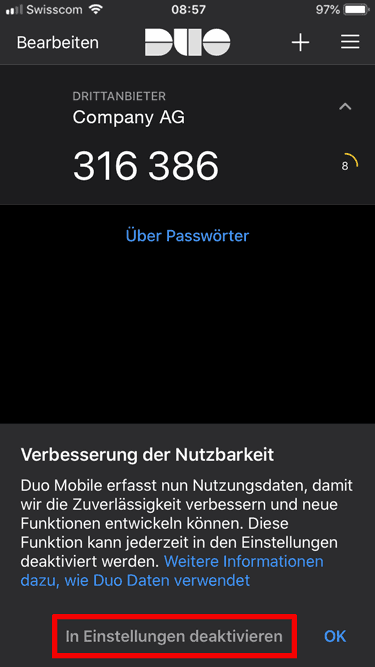
- 10.
Deaktiveren Sie die Option Nutzungsdaten senden.
Es erscheint eine Meldung, dass die Änderung erst nach einem Neustart der App greift. Tippen Sie auf Verwerfen und anschliessend links oben auf < Zurück.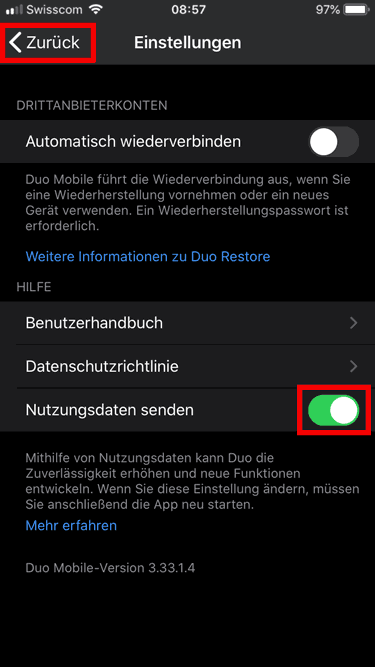
- 11.
Es wurde automatisch ein neues Konto eingerichtet mit der passenden Bezeichnung. Der grosse 6-stellige Code ist der Token-PIN, den Sie für die VPN-Verbindung benötigen.
Der Code wechselt alle 30 Sekunden. Wie lange er noch gültig ist, sehen Sie anhand der Zahl und des Kreissektors rechts.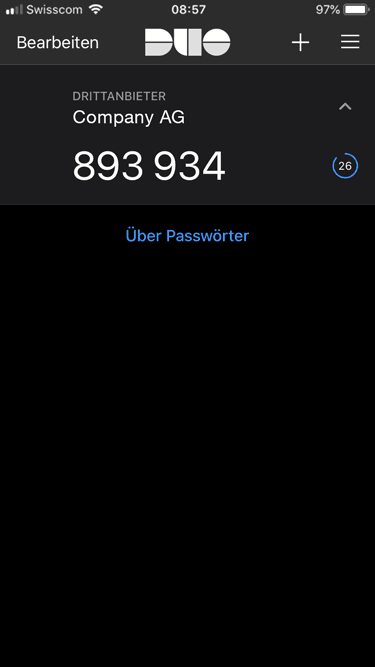
Anleitung für Android-Benutzer
Die Anleitung zeigt wie Sie Ihr Android-Telefon als zweiten Faktor für Ihre 2-Faktor-Authentifizierung mit einem Token-PIN einrichten.
- 1.
Falls Sie die App Duo Mobile bereits installiert haben, springen Sie zu Punk 5.
Öffnen Sie den Play Store.
- 2.
Tippen Sie oben auf das Suchfeld und geben Sie duo mobile ein.
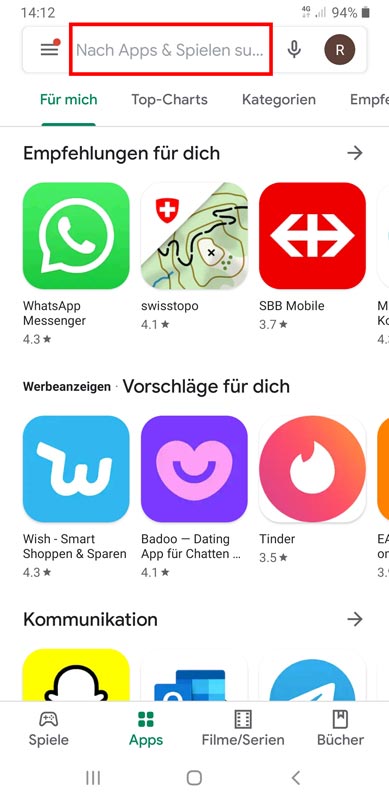
- 3.
Tippen Sie bei der gefundenen App «Duo Mobile» auf Installieren. Die App wird automatisch heruntergeladen.
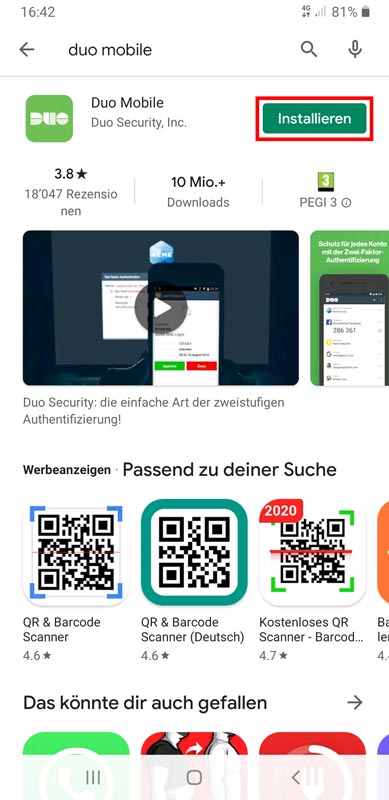
- 5.
Tippen Sie oben rechts auf das Plus-Zeichen + um ein neues Konto hinzuzufügen.
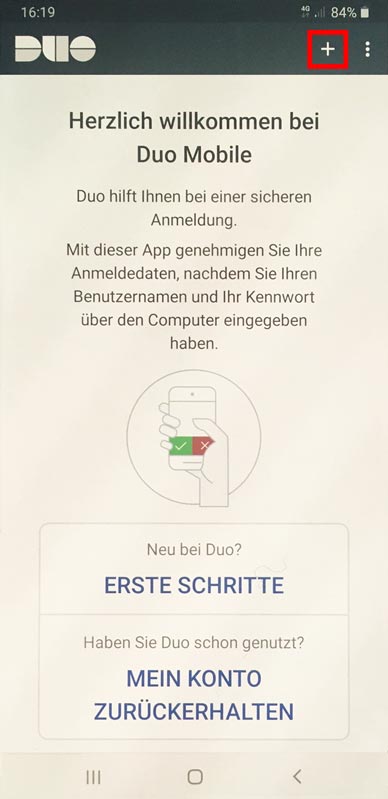
- 6.
Es öffnet sich die Kameransicht. Eventuell werden Sie gefragt, ob die Duo Mobile App Bilder und Videos aufnehmen darf. Tippen Sie in diesem Fall auf Zulassen.
Scannen Sie den QR-Code, den Sie von Ihrem IT-Verantwortlichen erhalten haben. Sie können den Code zuerst ausdrucken, oder ihn auf einem 2. Gerät öffnen.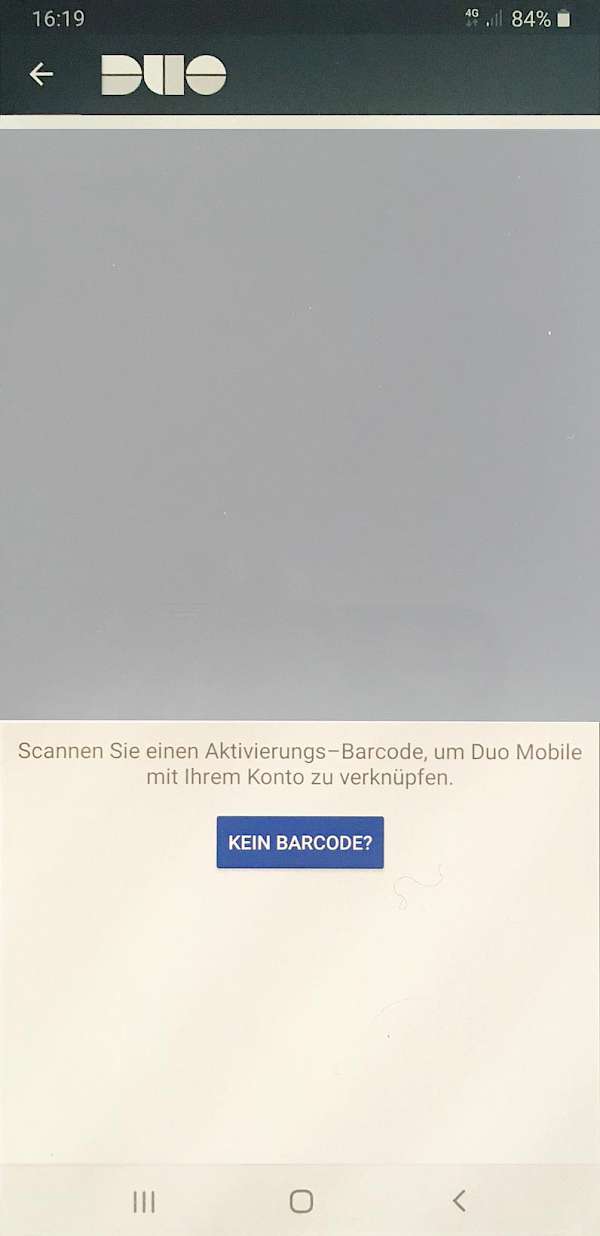
- 7.
Es wird ein neues Konto angelegt mit den gescannten Daten. Sie können den Kontonamen und das verwendete Symbol noch anpassen, wenn Sie wollen.
Tippen Sie anschliessend rechts oben auf das Häkchen ✓.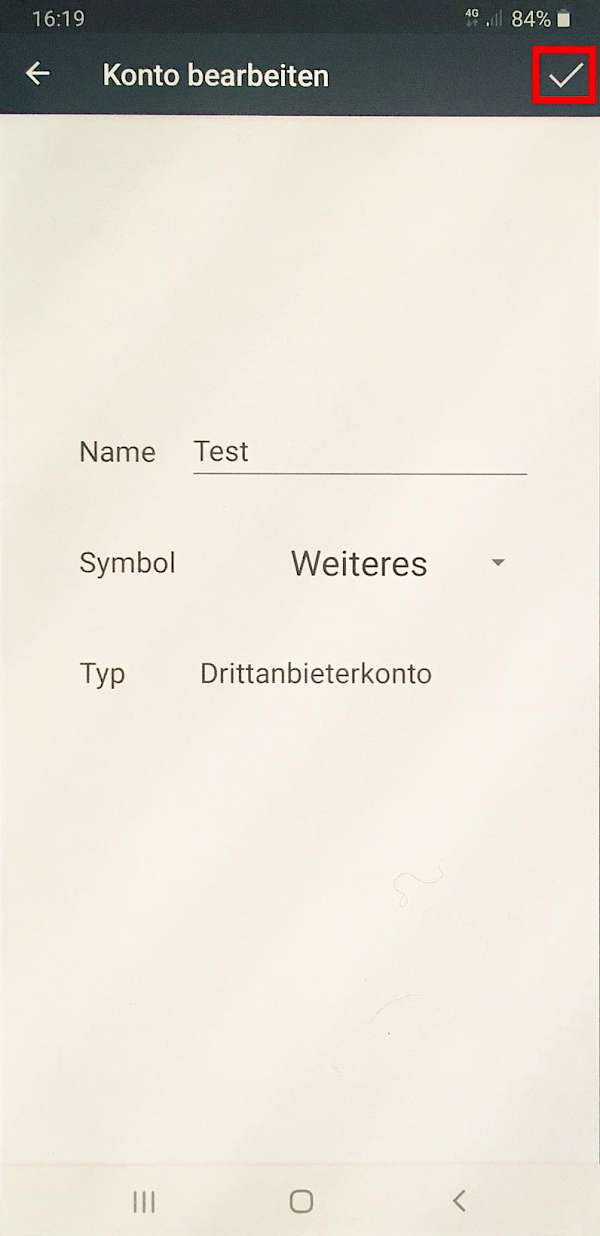
- 8.
Es erscheint eine Meldung zur Verbesserung der Nutzbarkeit. Tippen Sie unten auf In Einstellungen deaktivieren.
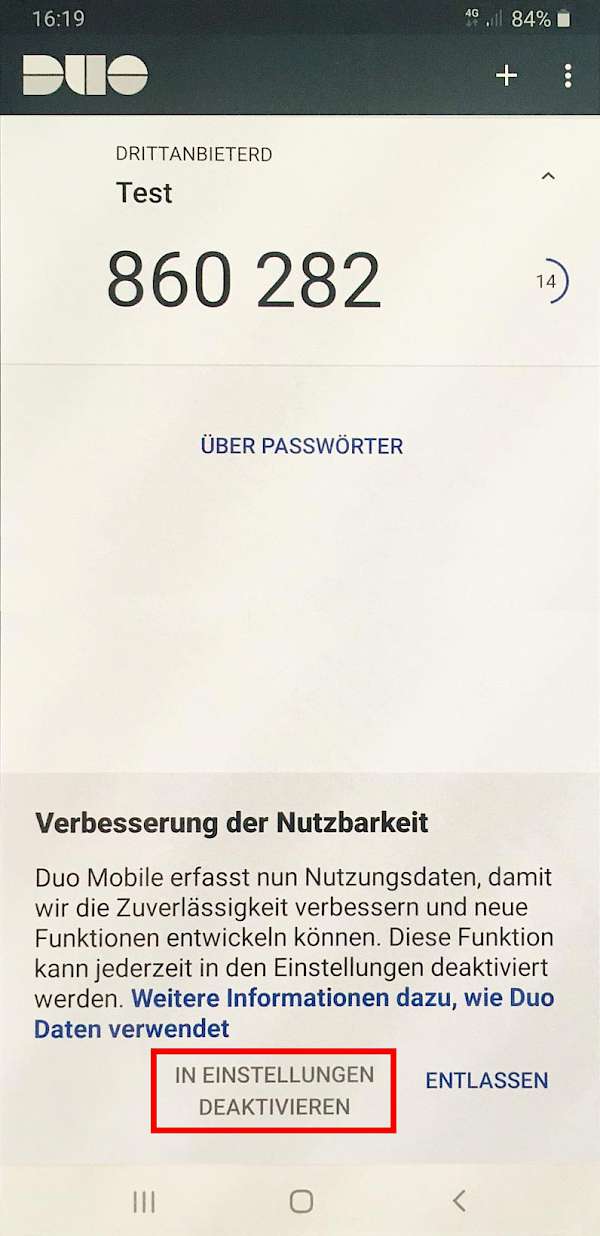
- 9.
Deaktiveren Sie die Option Nutzungsdaten senden.
Es erscheint eine Meldung, dass die Änderung erst nach einem Neustart der App greift. Tippen Sie OK und anschliessend links oben auf den Pfeil ←.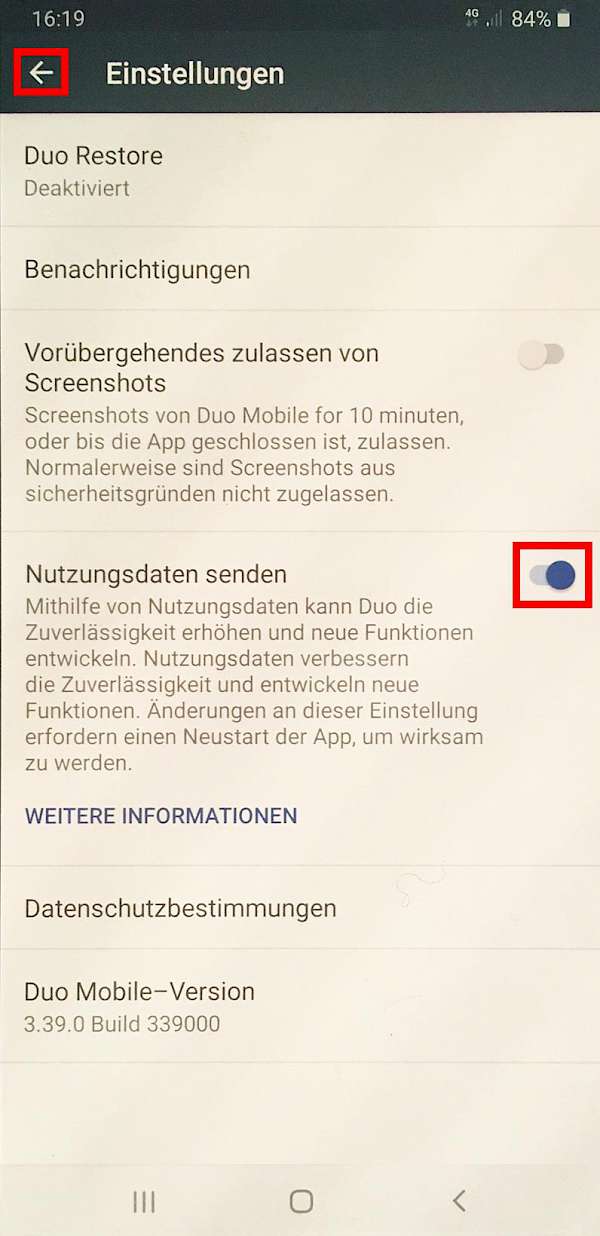
- 10.
Das Konto wurde eingerichtet. Der grosse 6-stellige Code ist der Token-PIN, den Sie für die VPN-Verbindung benötigen.
Der Code wechselt alle 30 Sekunden. Wie lange er noch gültig ist, sehen Sie anhand der Zahl und des Kreissektors rechts daneben.