Outlook besitzt eine umfangreiche Suchfunktion, mit der Sie Ihr Postfach gezielt nach einem E-Mail durchsuchen können.
Einfache Suche
Am einfachsten Suchen Sie in Outlook, in dem Sie den Suchbegriff ins Suchfeld eingeben.
HINWEIS: Outlook verwendet bei der Suche Präfixübereinstimmung, das heisst der Suchbegriff muss am Anfang eines Wortes stehen. Wenn Sie also tor ins Suchfeld eingeben, wird Outlook Nachrichten anzeigen die tor, Torsten und torpedieren enthalten, aber nicht Rotor oder Autoren. Ausserdem behandelt die Suche Nummern die mit Wörtern verbunden sind (kein Leerzeichen zwischen Zahl und Wort), als Teil des Wortes. Eine Suche nach "365" wird KEINE Nachrichten finden die "Office365" enthalten.
Suchbereich ändern
Outlook sucht automatisch im aktuell ausgewählten Ordner, oder im ganzen Postfach, wenn Sie sich im Posteingang befinden. Meistens, wenn eine Mail nicht gefunden wird, liegt es daran, dass am falschen Ort gesucht wird. Um den Suchumfang zu ändern, klicken Sie auf die gewünschte Option:

| Aktuelles Postfach: | Sucht in E-Mailordnern des gesamten Postfachs: Posteingang, Gesendete Elemente, Entwürfe usw. |
| Aktueller Ordner: | Sucht innerhalb des ausgewählten E-Mailordners. |
| Unterordner: | Erweitert die Suche "Aktueller Ordner" um alle dazugehörigen Unterordner. |
| Alle Outlook-Elemente: | Erweitert die Suche auf alle Outlook-Elemente. |
Suchfilter
Sie können Ihre Suche verfeinern, indem Sie Suchfilter setzen. Klicken Sie dazu auf den gewünschten Filter, im Suchfeld erscheint nun der dazugehörende Filtertext. Sie können beliebig viele Filter aneinanderreihen.

Bei den Filtern «Von», «Betreff» und «Gesendet an einen anderen Empfänger» müssen Sie den Filtertext anschliessend noch selber anpassen:

Erweiterte Suche
Sie können auch nach anderen Suchkriterien suchen. Klicken Sie im Suchfeld rechts auf den kleinen Pfeil und es öffnet sich die erweiterte Suche.
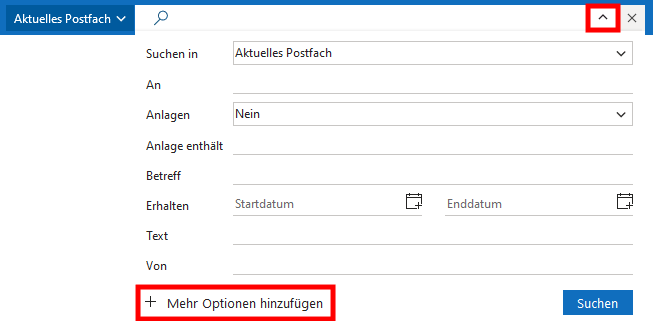
Nebst einigen der bekannten Filtern hat es neue: «Anlage enthält», «Erhalten», «Text». Besonders hilfreich ist das Feld «Erhalten», wo Sie den Zeitraum eingrenzen können, indem Sie das E-Mail erhalten haben.
Weitere Suchfilter hinzufügen
Sie können weitere Suchfilter hinzufügen und bestehende entfernen. Klicken Sie dazu in der erweiterten Suche unten auf + Mehr Optionen hinzufügen.
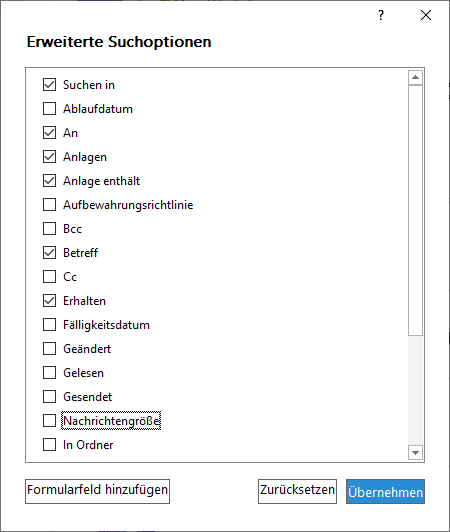
Aktivieren/Deaktivieren Sie die gewünschten Suchfilter und klicken Sie auf Übernehmen. Die hier gemachten Änderungen bleiben auch nach einem Neustart von Outlook bestehen.
Suchtipps
Sie können die folgenden Operatoren verwenden, um Ihre Suche zu verfeinern. Operatoren müssen mit Grossbuchstaben geschrieben werden.
| tom | Sucht tom und andere Wörter die mit tom beginnen, wie: TOM, tOm, tomtom, Tomate |
| "tom" | Sucht exakt nur nach dem Wort tom, ohne Wörter die mit tom beginnen |
| tom meier | Sucht Mails, die tom und/oder meier enthalten, aber nicht zwingend in dieser Reihenfolge |
| "tom meier" | Sucht Mails, die exakt tom meier enthalten. |
| tom UND meier | Sucht Mails, die tom und meier enthalten, aber nicht zwingend in dieser Reihenfolge (statt UND können sie auch + verwenden: tom+meier) |
| tom NICHT meier | Sucht Mails, die tom aber nicht meier enthalten (statt UND können sie auch - verwenden: tom-meier) |
| tom ODER meier | Sucht Mails, die tom und/oder meier enthalten, aber nicht zwingend in dieser Reihenfolge (gleich wie tom meier) |
| nachrichtengrösse:> 5MB | Sucht Mails, die grösser als 5 MB sind (Grösser-als-Zeichen) |
| nachrichtengrösse:< 1MB | Sucht Mails, die kleiner als 5 MB sind (Kleiner-als-Zeichen) |