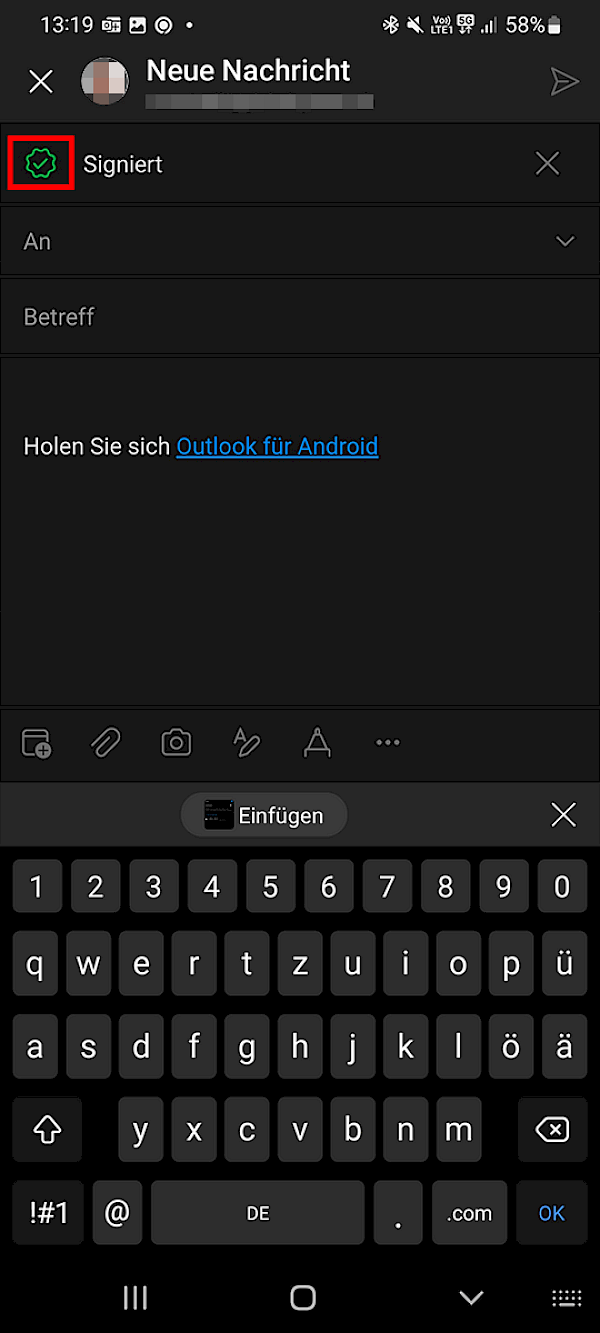Mit einem persönlichen S/MIME-Zertifikat können Sie versendete E-Mails signieren. Damit kann der Empfänger verifizieren, dass die E-Mail tatsächlich von Ihnen stammt und nicht von jemanden, der sich als Sie ausgibt. Damit kann Phishing vorgebeugt werden, wenn gewissenhaft überprüft wird, ob die Mail signiert ist. Signierte E-Mails werden von E-Mailprogrammen gekennzeichnet.
Damit Sie signierte Mails versenden können, müssen Sie das Zertifikat auf jedem verwendeten Gerät einzeln einbinden. Verwenden Sie also ein Notebook und Ihr Smartphone, um E-Mails zu versenden, müssen Sie es auf beiden Geräten einrichten. (Arbeiten Sie über Ihr Notebook auf einem Terminal Server, muss das Zertifikat auf dem Terminal Server eingerichtet werden).
Zertifikat in Outlook einrichten
Sie benötigen für die Einrichtung des Zertifikats, die Zertifikatsdatei und ein dazugehöriges Passwort. Sollten Sie diese noch nicht haben, wenden Sie sich an Ihren Administrator oder IT-Dienstleister.
- Klicken Sie links oben auf Datei.
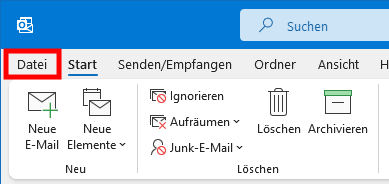
- Klicken Sie links unten auf Optionen.
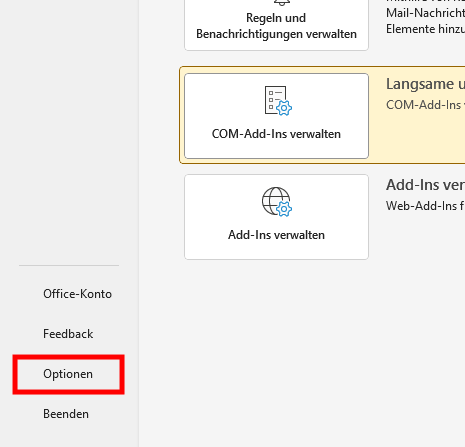
- Wählen Sie im Menü links zu unterst Trust Center und klicken Sie anschliessend rechts auf Einstellungen für das Trust Center….
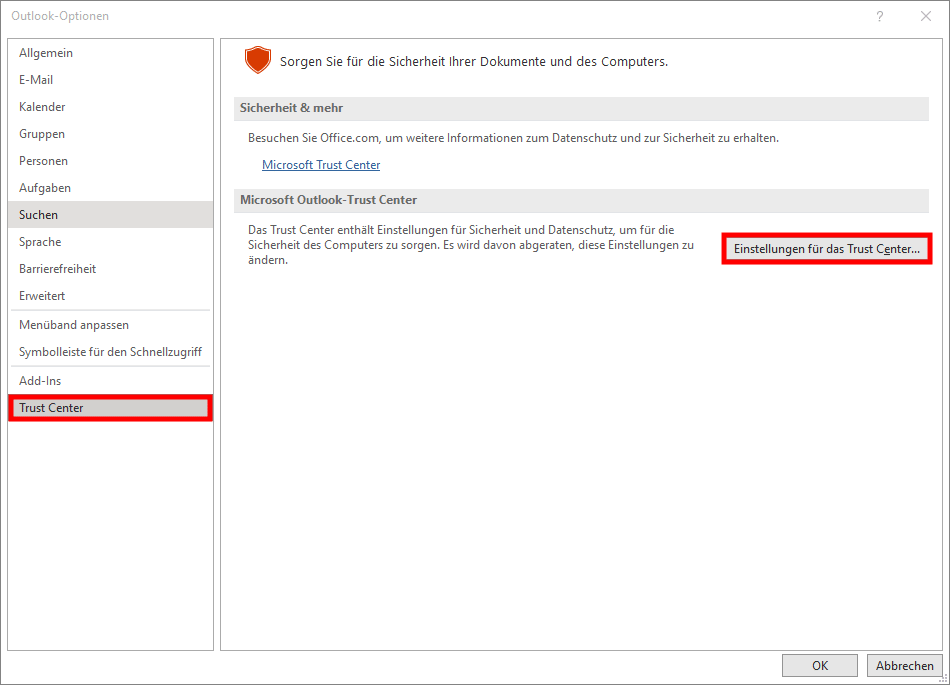
- Wählen Sie im neuen Fenster im Menü links E-Mail-Sicherheit und klicken Sie anschliessend rechts auf Importieren/Exportieren….
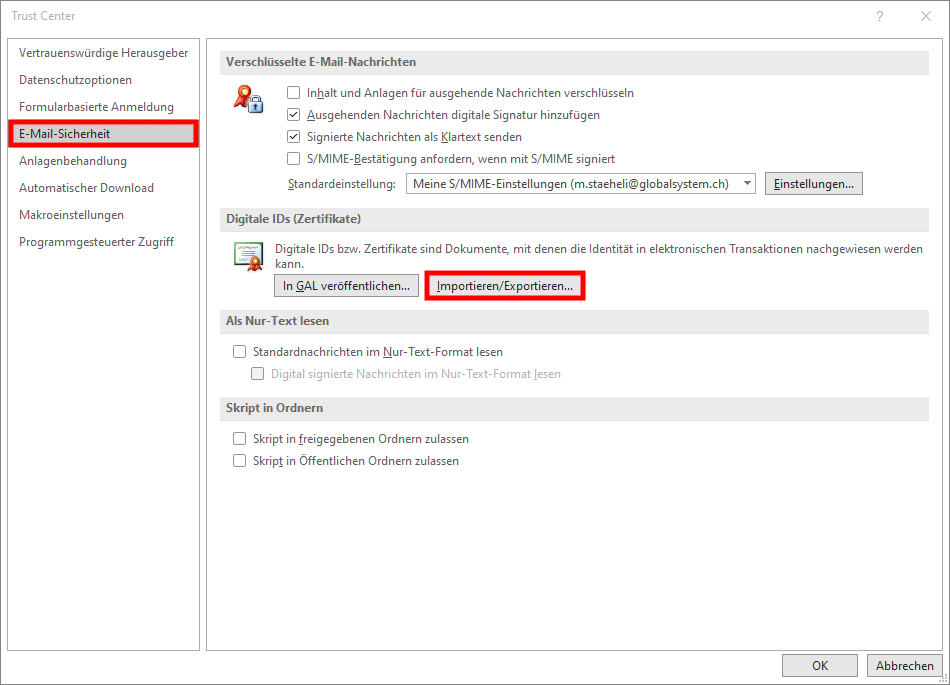
- Hier können Sie nun das Zertifikat einrichten. Sie sollten für die Einrichtung eine Zertifikatsdatei und ein dazugehöriges Passwort erhalten haben, falls nicht, wenden Sie sich an Ihren Administrator oder IT-Dienstleister.
Klicken Sie auf Durchsuchen… und navigieren Sie zu Ihrer Zertifikatsdatei. Geben Sie im darunterliegenden Feld das dazugehörige Passwort ein. Klicken Sie danach auf OK.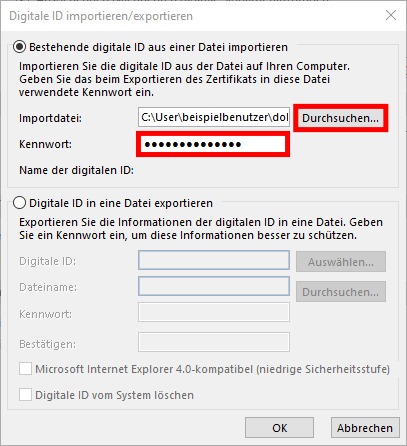
- Windows informiert Sie in einem neuen Fenster, dass ein neues geschütztes Objekt erstellt wird. Klicken Sie auf OK.
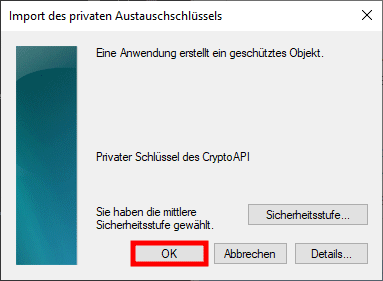
- Das Zertifikat ist nun eingebunden. Kontrollieren Sie, dass die Option Ausgehende Nachrichten digitale Signatur hinzufügen aktiviert ist. Kontrollieren Sie unter Standardeinstellung:, dass das Zertifikat mit Ihrer E-Mailadresse als Standard ausgewählt ist.
Falls nicht, klicken Sie neben Standardeinstellung: auf Einstellungen… und wählen Sie im Aufklappmenü Name der Sicherheitseinstellung, die Einstellung für Ihr E-Mailkonto aus. Klicken Sie dann auf OK.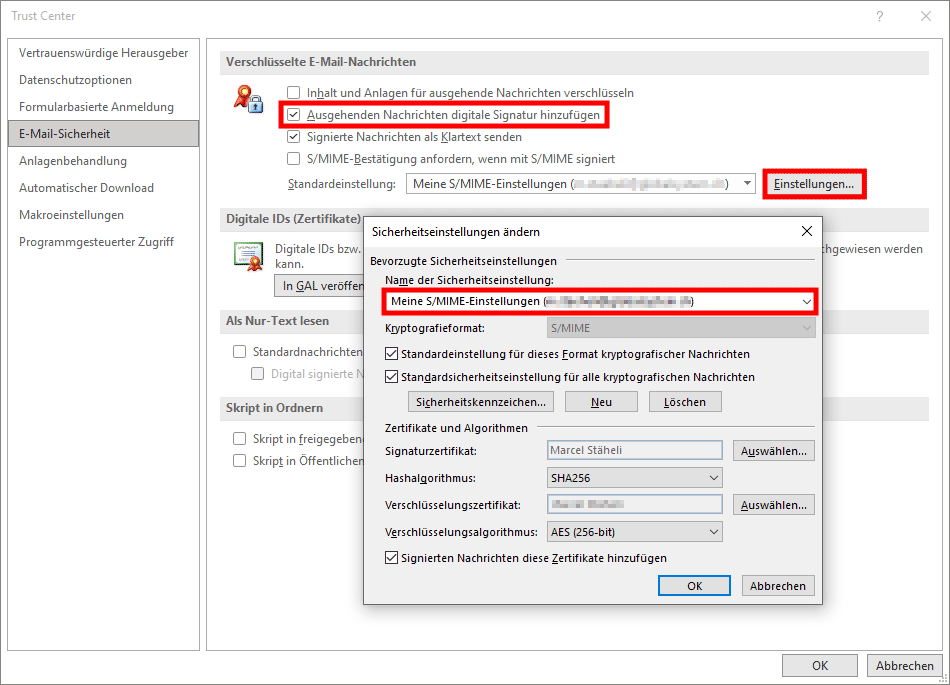
- Testen Sie das neue Zertifikat, indem Sie eine neue E-Mail öffnen. Klicken Sie im Menü oben auf Optionen. Die Option Signieren sollte bereits aktiviert sein.
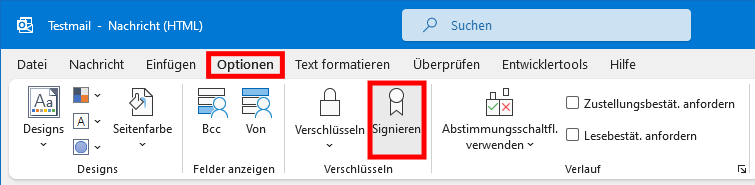
Zertifikat auf iPhone einrichten
Sie benötigen für die Einrichtung des Zertifikats, die Zertifikatsdatei und ein dazugehöriges Passwort. Sollten Sie diese noch nicht haben, wenden Sie sich an Ihren Administrator oder IT-Dienstleister.
- 1.Öffnen Sie in der Outlook-App die E-Mail mit dem Zertifikat im Anhang.
- 2.
Tippen Sie auf den Anhang.
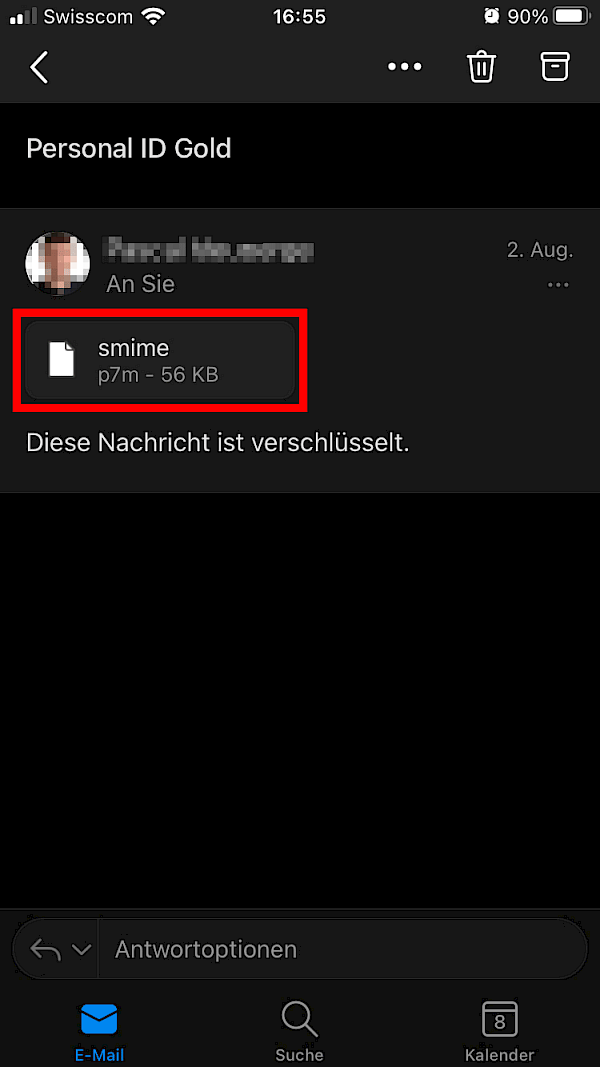
- 3.
Das Zertifikat wird automatisch erkannt.
Tippen Sie auf Zertifikat installieren.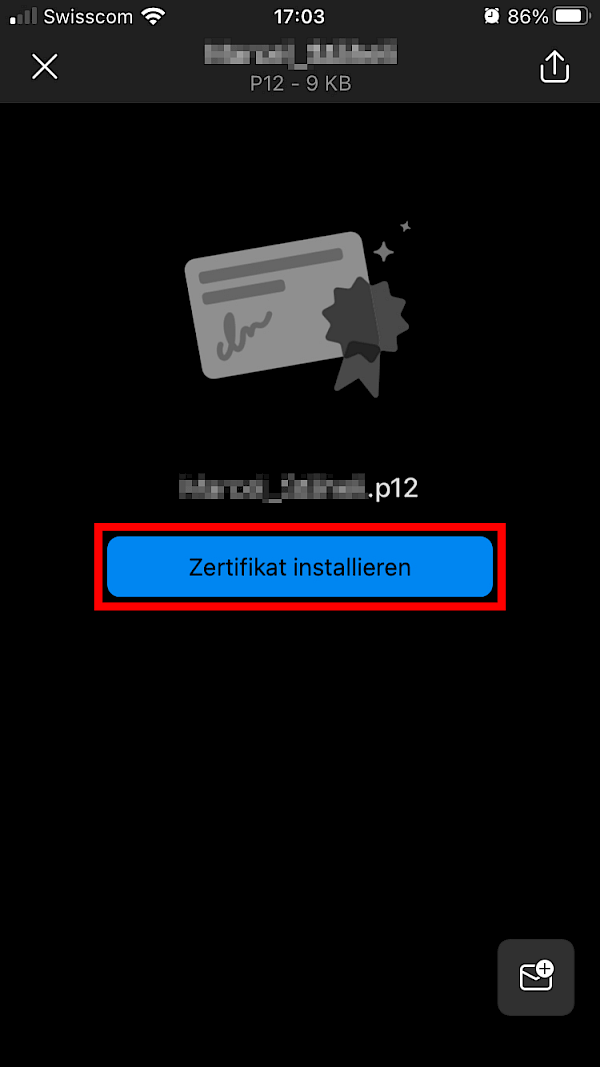
- 4.
Sie sollten für die Einrichtung nebst der Zertifikatsdatei ein dazugehöriges Passwort erhalten haben, falls nicht, wenden Sie sich an Ihren Administrator oder IT-Dienstleister.
Geben Sie das Passwort im Feld Kennwort eingeben ein und tippen Sie dann auf Installieren.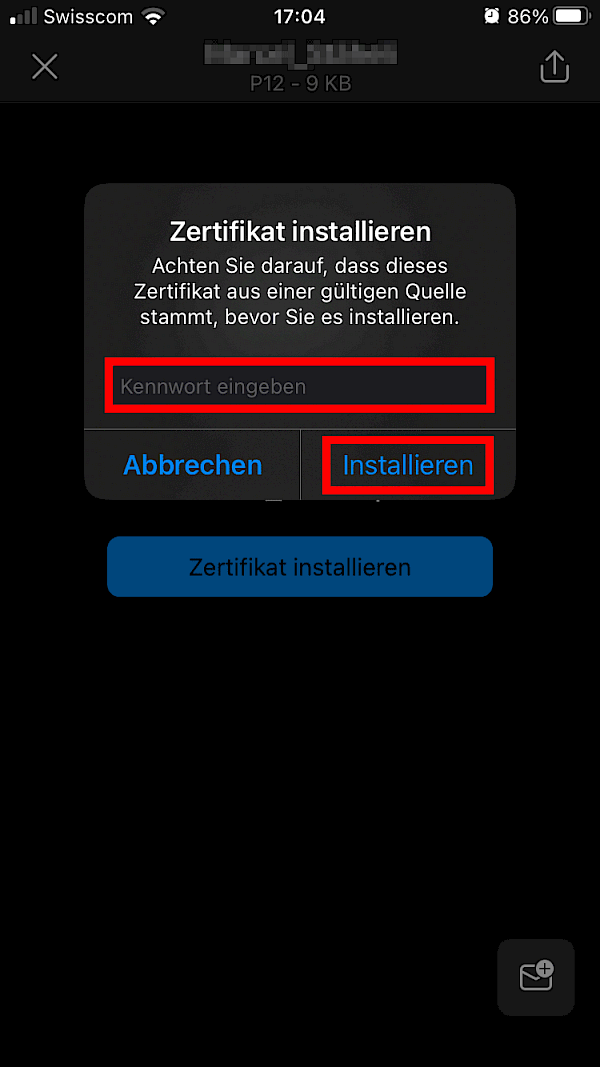
- 5.
Nun muss das Zertifikat einem Postfach zugeordnet werden.
Tippen Sie oben links auf den Navigationsbereich, um das App-Menü zu öffnen und tippen. Je nachdem in welchem Ordner Sie sich befinden, steht etwas anders als «Posteingang».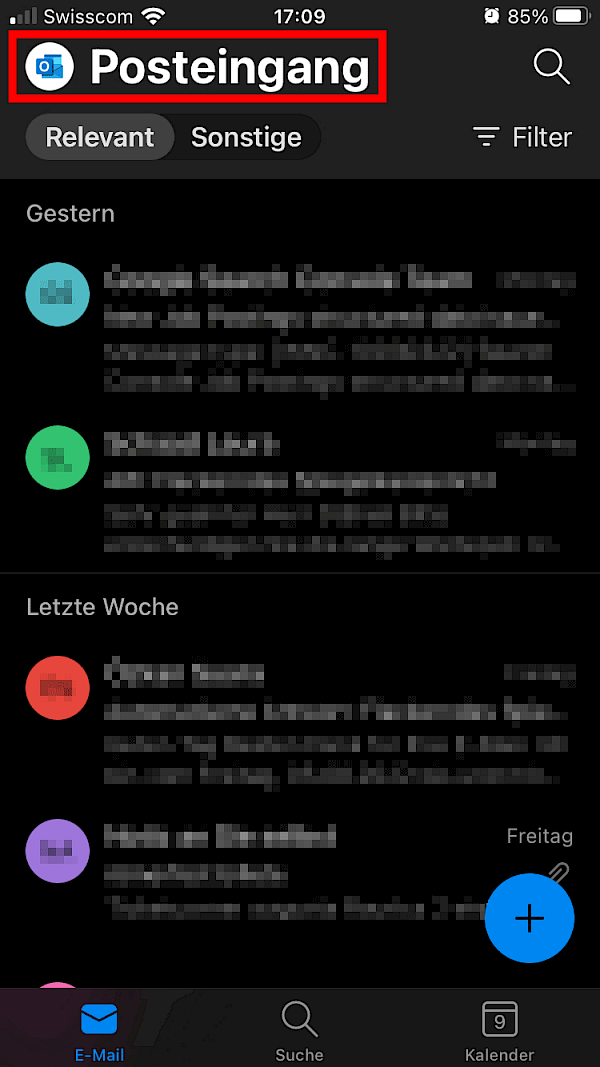
- 6.
Tippen Sie links unten auf das Zahnrad-Icon, um die Einstellungen zu öffnen.
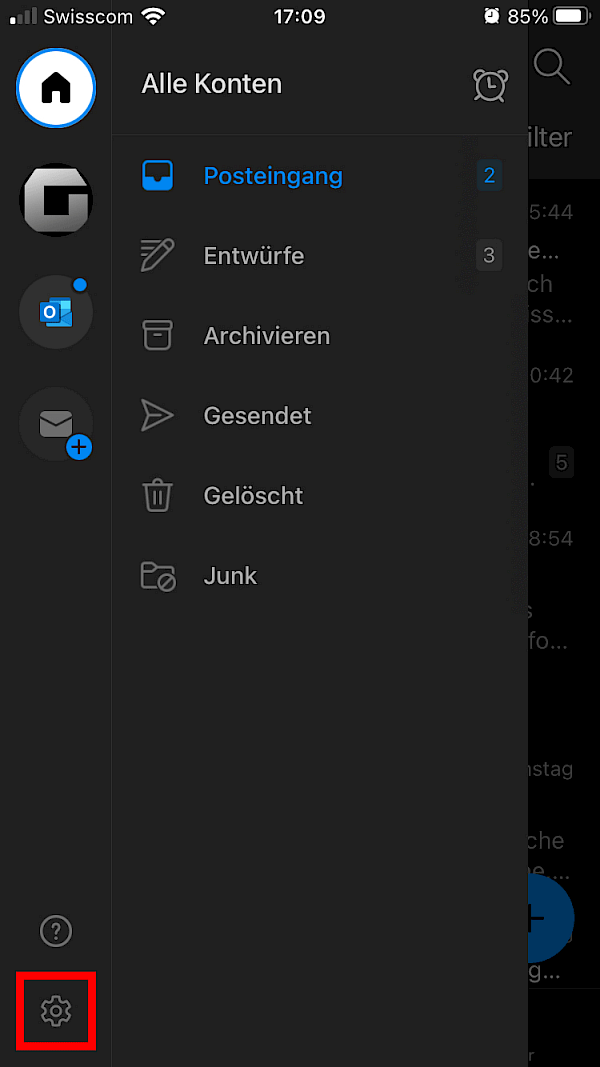
- 7.
Wählen Sie unter E-Mail-Konten das E-Mailkonto, für dass das Zertifikat ausgestellt ist.
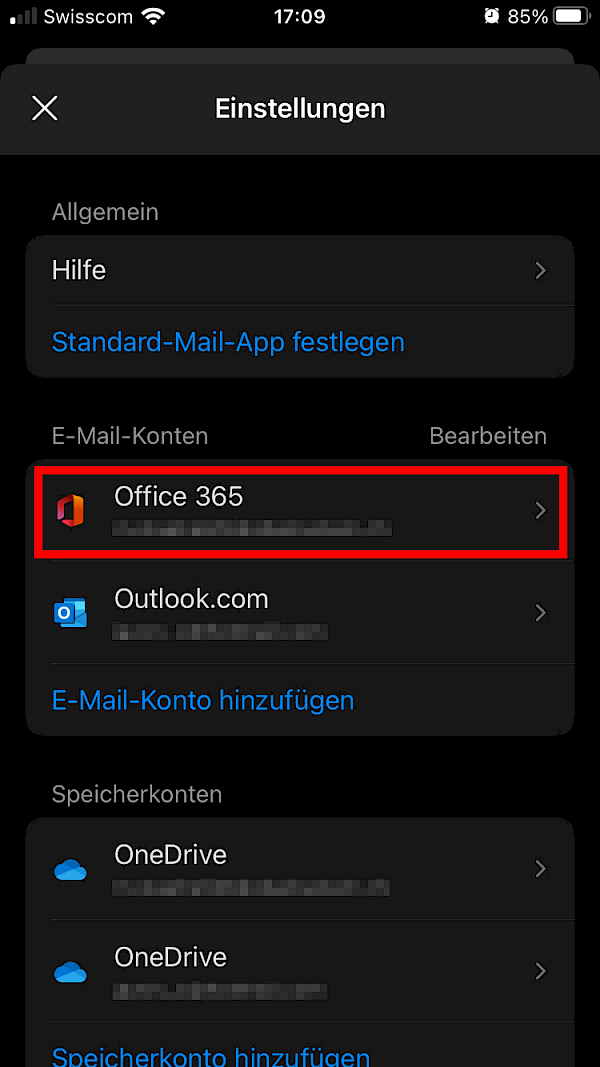
- 8.
Tippen Sie auf Sicherheit.
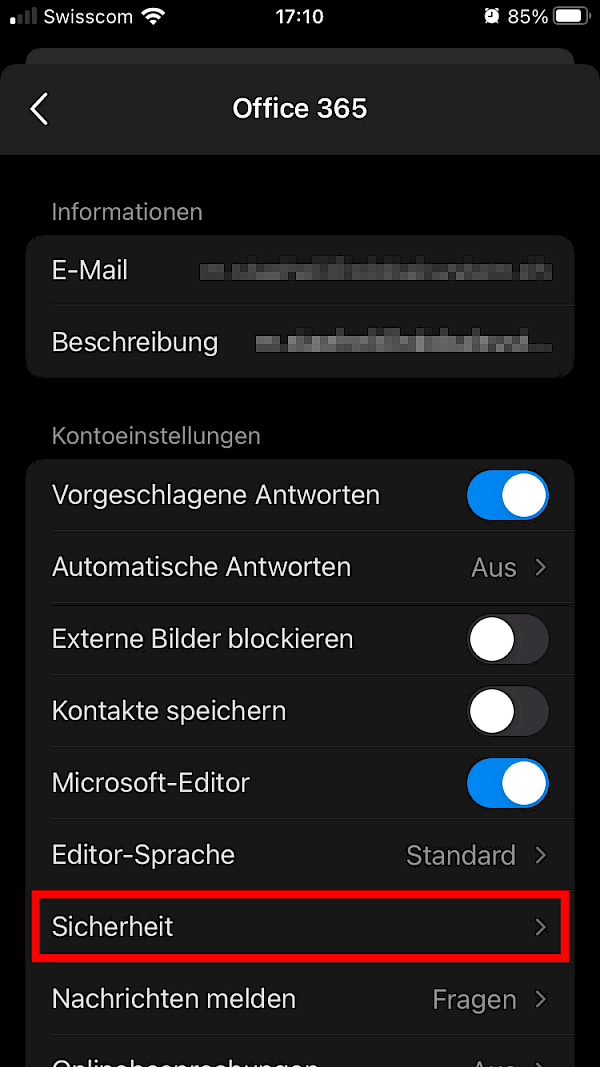
- 9.
Aktivieren Sie die Option S/MIME.
Es erscheint ein Bestätigungsfenster.
Tippen Sie auf OK.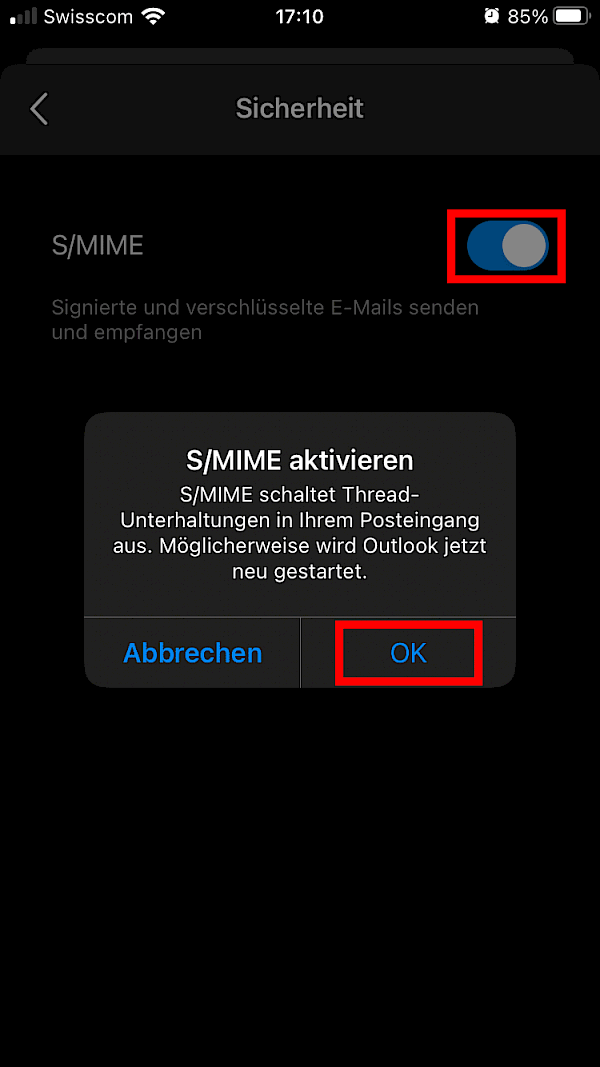
- 10.
Warten Sie bis unter der S/MIME-Option neue Einstellungen erscheinen.
Aktivieren Sie unter Immer senden als die Option Signiert. Damit wird jede ausgehende E-Mail von diesem Konto automatisch signiert.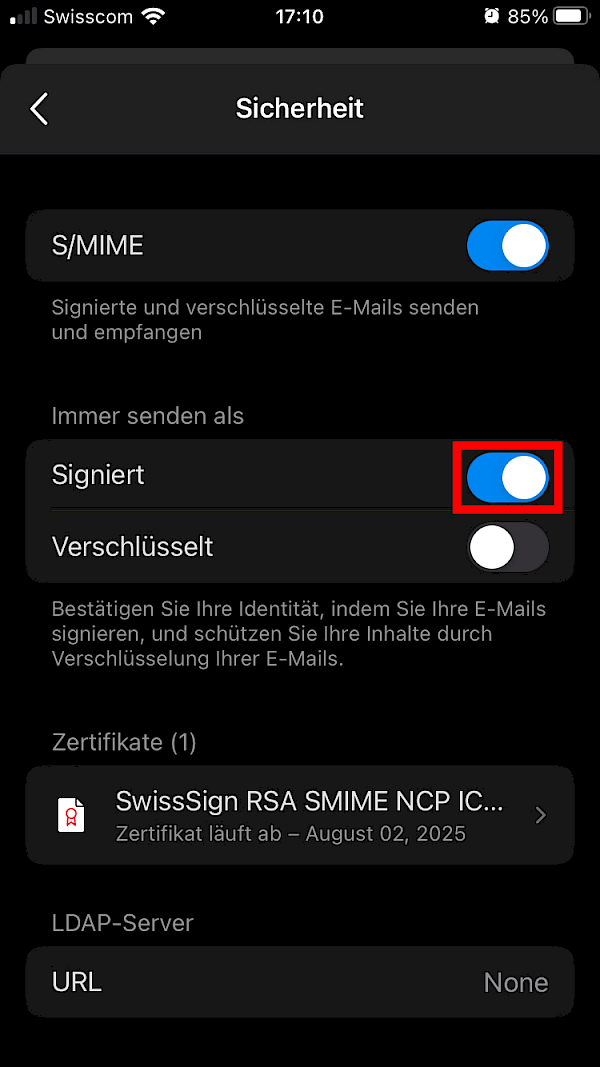
- 11.
Öffnen Sie eine neue E-Mail, um zu kontrollieren, dass das Zertifikat korrekt eingerichtet ist. Sie sollten rechts vom Betreff ein grünes Symbol sehen.
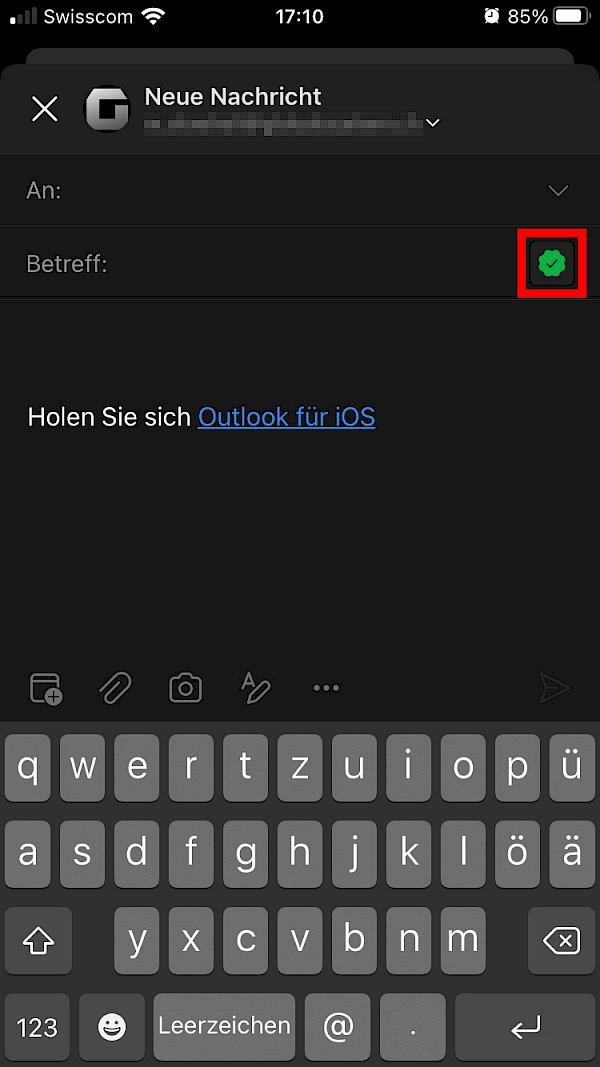
Zertifikat auf Android einrichten
Sie benötigen für die Einrichtung des Zertifikats, die Zertifikatsdatei und ein dazugehöriges Passwort. Sollten Sie diese noch nicht haben, wenden Sie sich an Ihren Administrator oder IT-Dienstleister.
- 1.Öffnen Sie in der Android-Outlook-App die E-Mail mit dem Zertifikat im Anhang.
- 2.
Tippen Sie auf den Anhang.
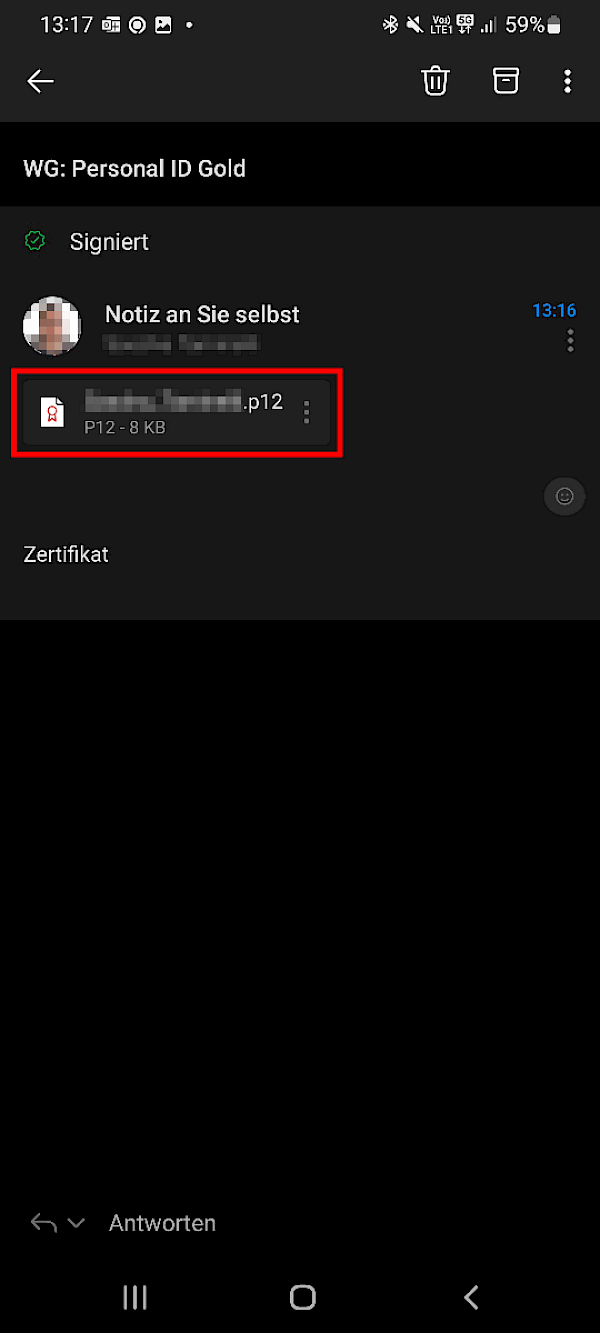
- 3.
Das Zertifikat wird automatisch erkannt.
Tippen Sie auf INSTALLIEREN.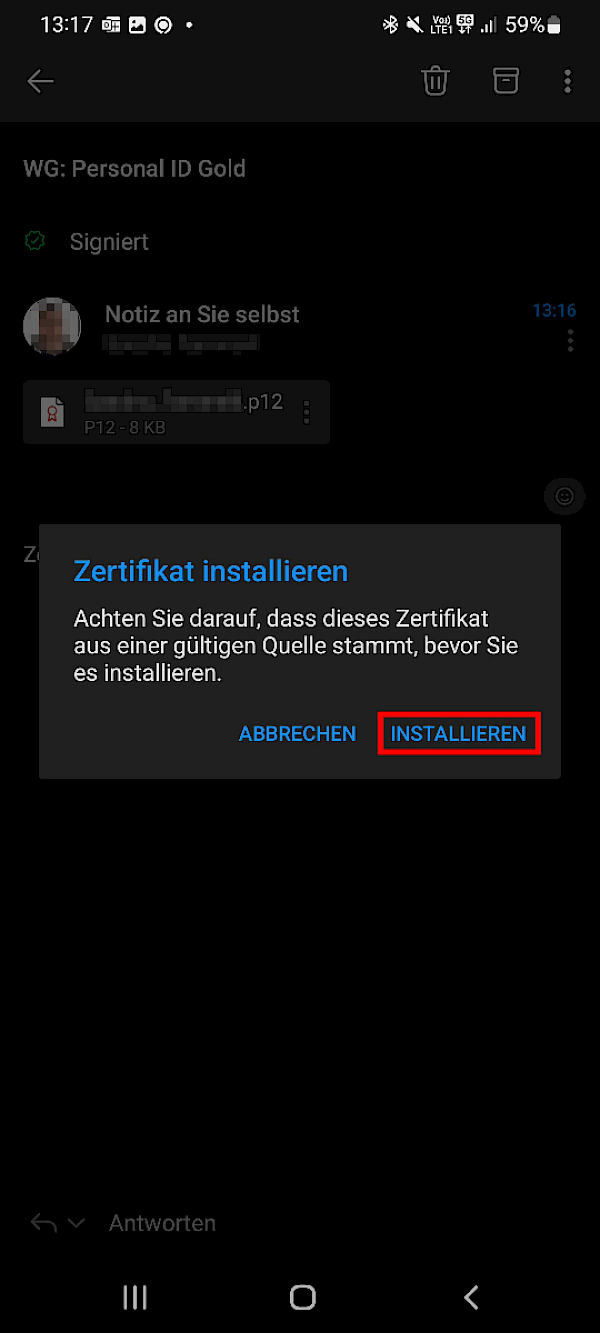
- 4.
Geben Sie das Passwort ein.
Tippen Sie anschliessend auf OK.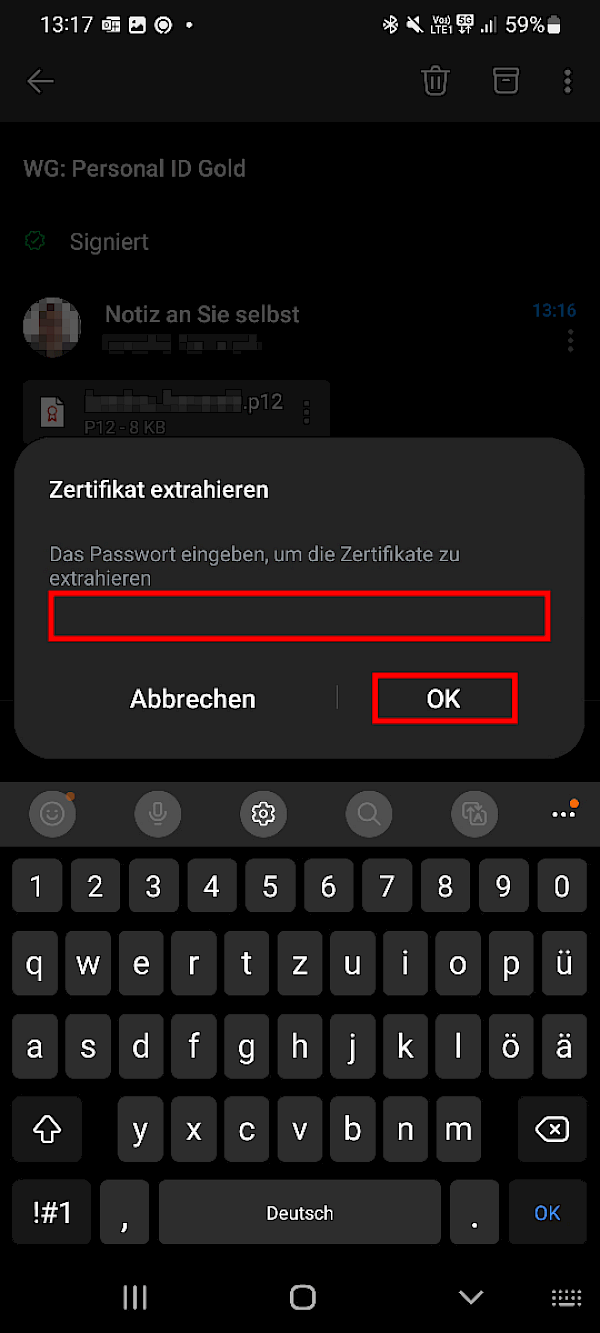
- 5.
Wählen Sie VPN- oder App-Zertifikat als Zertifikatstyp.
Tippen Sie anschliessend auf OK.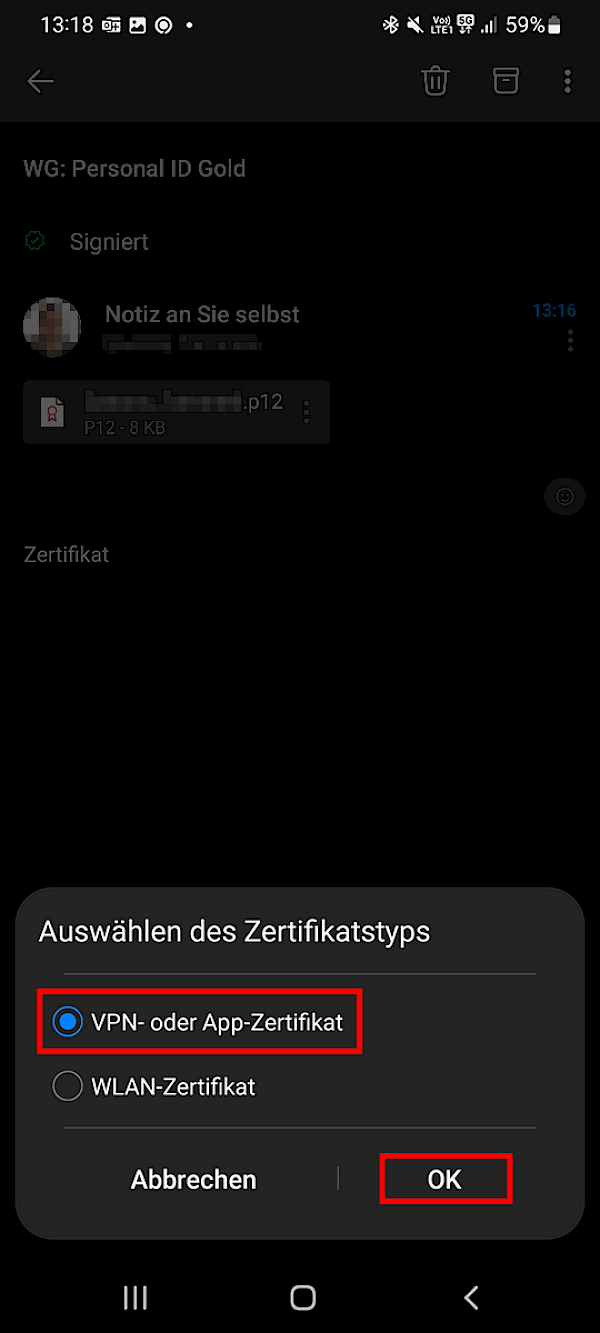
- 6.
Geben Sie einen Anzeigenamen ein unter dem das Zertifikat aufgelistet wird.
Tippen Sie anschliessend auf OK.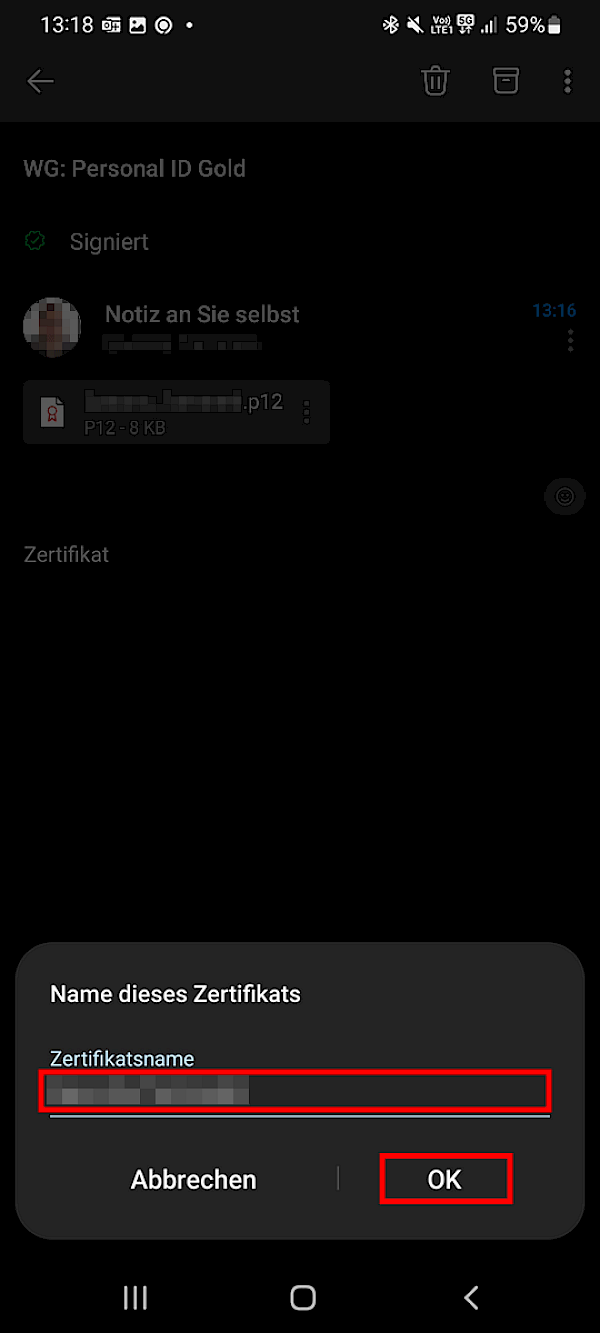
- 7.
Das Zertifikat ist eingerichtet. Nun müssen Sie der Outlook-App noch erlauben das Zertifikat zu benutzen.
Wählen in der Auswahl das soeben installierte Zertifikat aus.
Tippen Sie anschliessend auf Auswählen.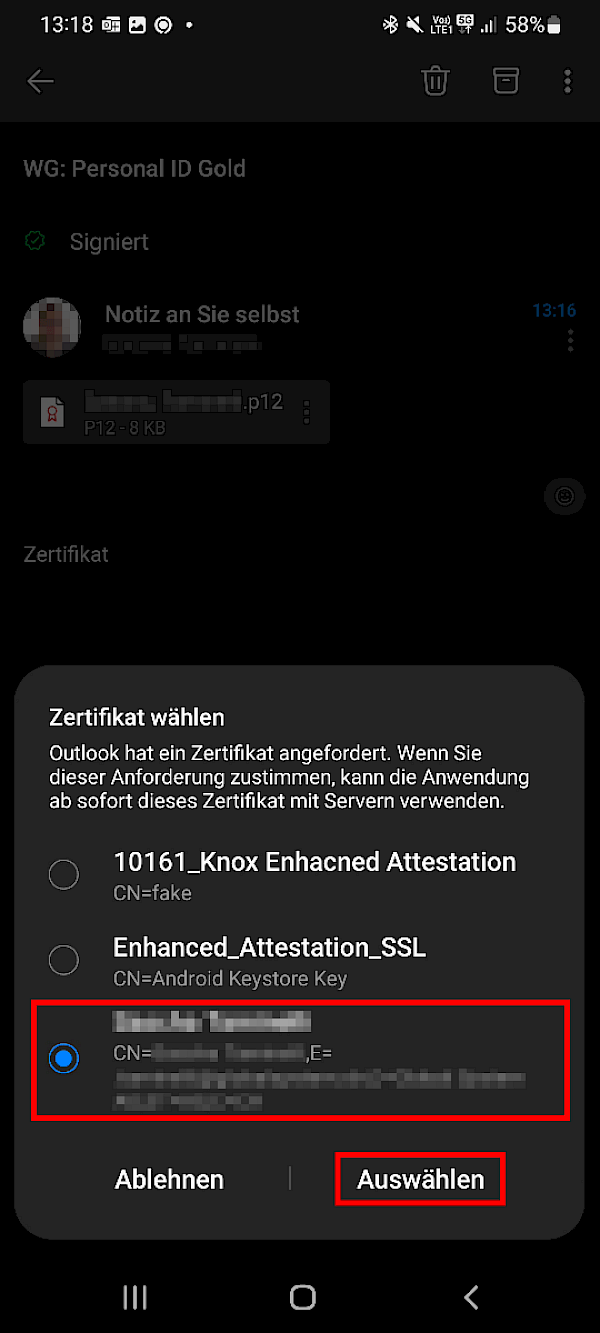
- 8.
Als nächstes müssen Sie in den Einstellungen aktivieren, dass E-Mails mit dem Zertifikat signiert werden.
Tippen Sie auf EINSTELLUNGEN.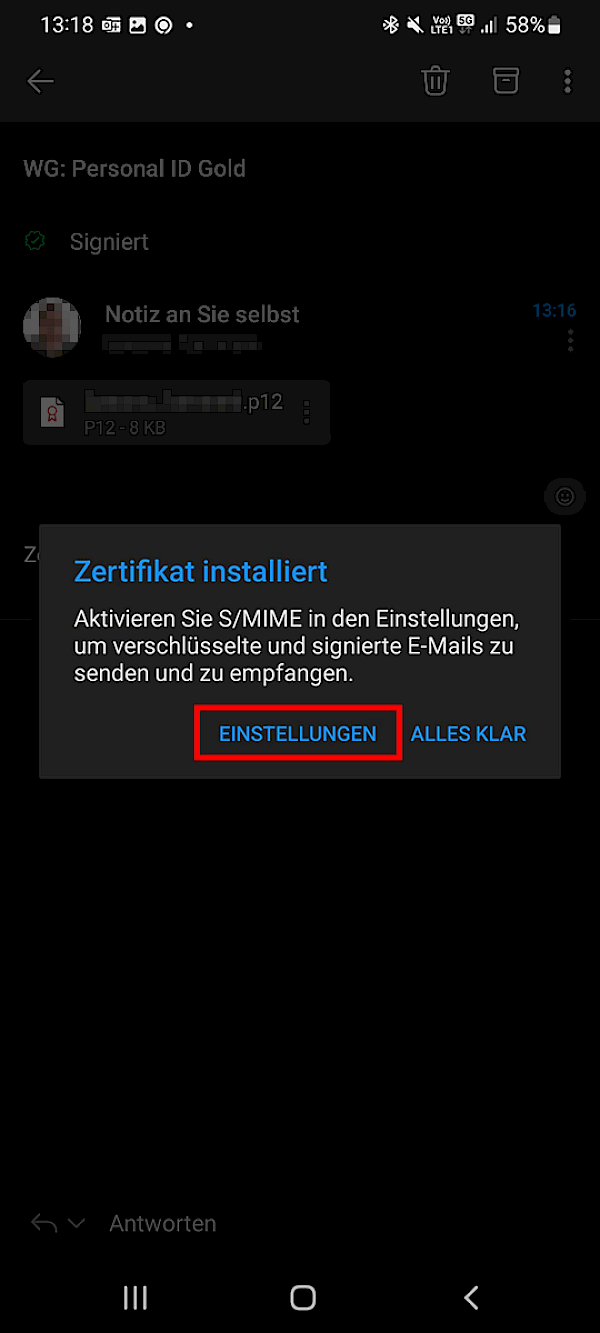
- 9.
Tippen Sie auf Ihr E-Mailkonto.
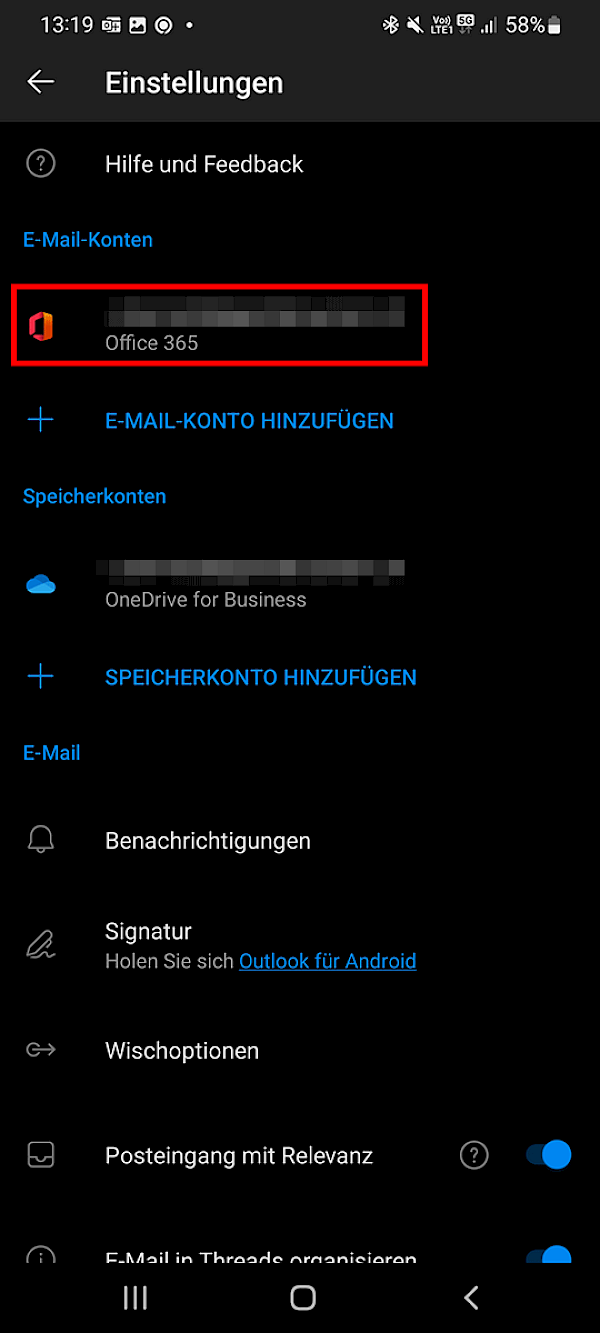
- 10.
Aktivieren Sie die Option S/SMIME.
Tippen Sie auf OK, um die Aktivierung zu bestätigen.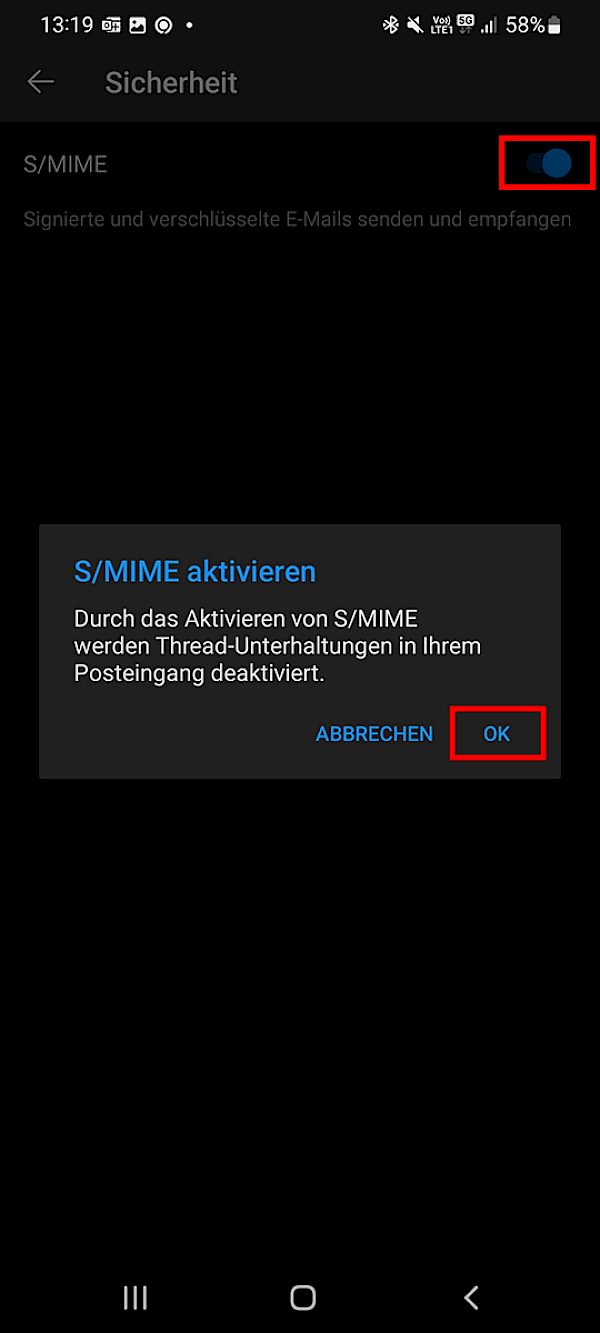
- 11.
Warten Sie bis unter der S/MIME-Option neue Einstellungen erscheinen.
Aktivieren Sie unter E-Mail immer senden als die Option Signiert. Damit wird jede ausgehende E-Mail von diesem Konto automatisch signiert.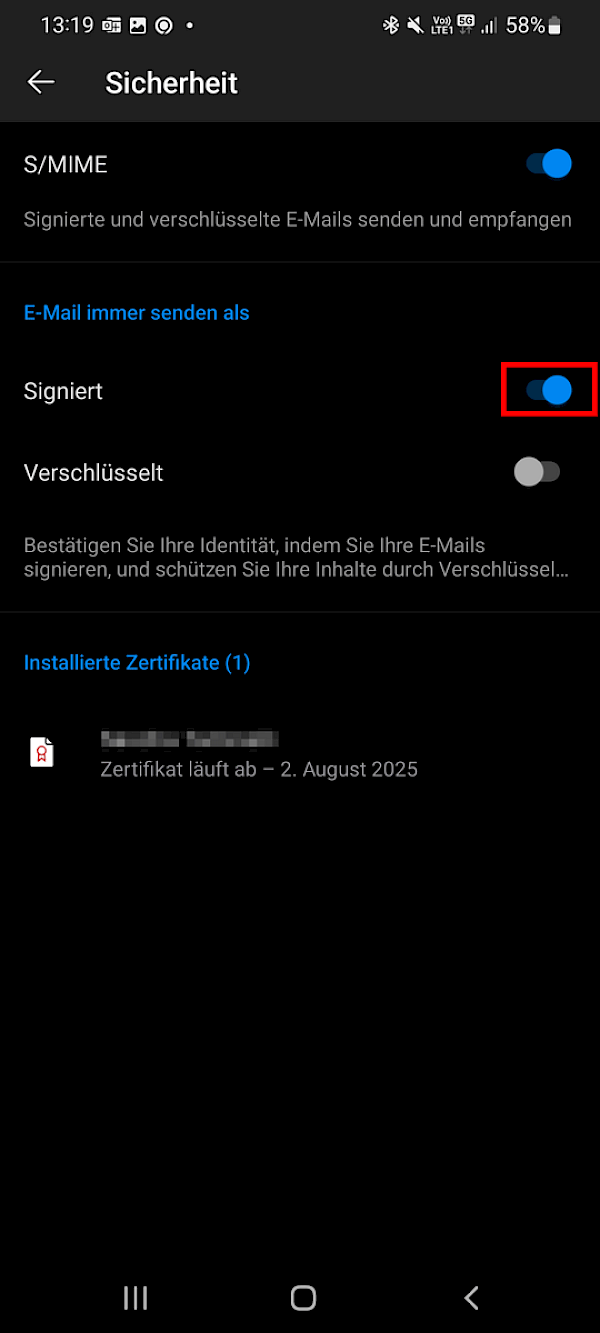
- 12.
Öffnen Sie eine neue E-Mail, um zu kontrollieren, dass das Zertifikat korrekt eingerichtet ist. Sie sollten rechts über der Empfängeradresse ein grünes Symbol sehen.