In Windows 10 und 11 gibt es ein überabeitetes Snipping Tool, in Windows 10 heisst es «Ausschneiden und Skizzieren». Es funktioniert wie das ursprüngliche Snipping Tool, bietet aber mehr Bearbeitungsfunktionen.
Screenshot machen
- Drücken Sie die Tastenkombination Windows-Taste + Shift + S.
- Der Bildschirm verdunkelt sich etwas. Sie sehen oben in der Mitte ein Menü und der Mauszeiger wird zu einem Kreuz.
- Wählen Sie im Menü oben die Art wie ausgeschnitten werden soll:
 Rechteck: Ziehen Sie ein Rechteck über den Teil des Bildschirms, den Sie speichern wollen.
Rechteck: Ziehen Sie ein Rechteck über den Teil des Bildschirms, den Sie speichern wollen. Frei: Ziehen Sie mit der Maus eine beliebige Form.
Frei: Ziehen Sie mit der Maus eine beliebige Form. Fenster: Fahren Sie mit dem Zeiger über das Fenster, dass Sie speichern wollen
Fenster: Fahren Sie mit dem Zeiger über das Fenster, dass Sie speichern wollen Vollbild: Speichert ein Bild des ganzen Bildschirms
Vollbild: Speichert ein Bild des ganzen Bildschirms
- Nachdem Sie einen Ausschnitt gespeichert haben, verschwindet das Menü und der Bildschirm sieht wieder normal aus. Rechts unten erscheint ein Benachrichtigungsfenster, dass das gespeicherte Bild in die Zwischenablage gespeichert wurde. Sollten Sie die Meldung nicht sehen, haben Sie die notwendigen Benachrichtigungen deaktiviert. Klicken Sie rechts unten auf das Benachrichtigungsicon, um die Meldung zu sehen.
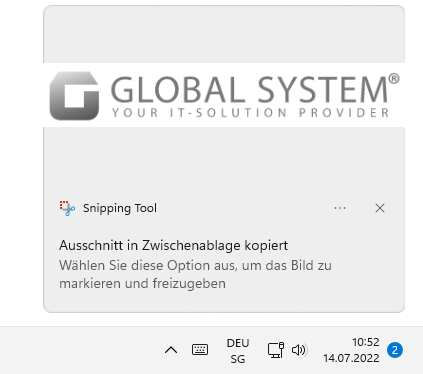
- Klicken Sie auf die Benachrichtigung. Es öffnet sich das Ausschneiden und Skizzieren-Fenster mit dem Ausschnitt.
- Bearbeiten Sie das Bild, falls gewünscht und klicken Sie rechts oben auf das Speichern-Symbol (für Details zu den Bearbeitungsmöglichkeiten lesen Sie unten Bearbeitungsmöglichkeiten)
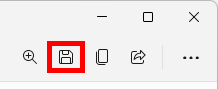
- Wählen Sie den Zielordner und klicken Sie auf Speichern.
Bearbeitungsmöglichkeiten
Die Anordnung der Icons unterscheidet sich zwischen Windows 10 und 11, aber beide haben die gleiche Funktionalität. Unsere Bilder zeigen die Anordnung in Windows 11.
 Neu
Neu
Wenn Sie auf Neu klicken, können Sie einen neuen Ausschnitt markieren, der bestehende Ausschnitt (mit allen allfälligen Änderungen) wird überschrieben. Wenn Sie auf den Pfeil neben Neu klicken, können zusätzlich noch eine Verzögerung von 3 oder 10 Sekunden wählen, bevor das Auswahlfenster erscheint. (im alten Snipping Tool hatten Sie 1,2,3,4 oder 5 Sekunden zur Auswahl)
 Snipping-Modus
Snipping-Modus
Wählen Sie den Aufnahmemodus. Hat die gleiche Funktion wie das Menü oben am Bildschirmrand, wenn eine Aufnahme gemacht wird.
 Ausschnitt nach Verzögerung
Ausschnitt nach Verzögerung
Wählen Sie, wie viele Sekunden es dauert, nachdem Sie auf «Neu» geklickt haben, bis sich der Bildschirm verdunkelt und Sie den Ausschnitt wählen können. Praktisch, um z.B. Screenshots von Menüs zu machen, die nur offen sind, wenn man mit dem Mauszeiger darüber ist.
 Stift/Textmarker
Stift/Textmarker
Sie haben 2 Stifte zur Auswahl: Kugelschreiber und Textmarkierer. Mit dem Kugelschreiber können Sie vollständig überdeckend zeichnen, der Textmarkierer ist teilweise transparent. Klicken ein erstes Mal auf einen Stift, um ihn auszuwählen und ein zweites Mal, um Farb- und Grösseneinstellungen zu öffnen (klicken Sie mit der rechten Maustaste auf den Stift, um direkt zu den Einstellungen zu gelangen).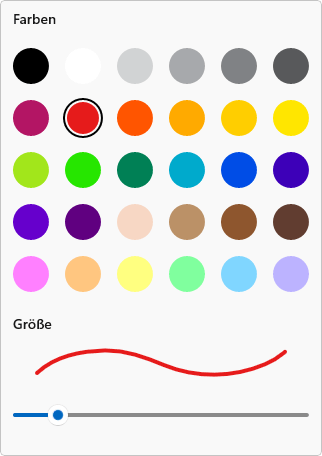
 Radierer
Radierer
Mit dem Radierer können Sie alle handgezeichneten Elemente auf einmal löschen. Klicken Sie zweimal auf das Symbol und wählen Sie dann Freihand vollständig löschen.
 Lineal/Winkelmesser
Lineal/Winkelmesser
Das Lineal hilft ihnen gerade Linien zu zeichnen. Klicken Sie auf das Linealicon, um es zu aktivieren. Klicken Sie nahe der Kante mit dem Zeichenstift, um eine gerade Linie entlang der Kante zu zeichnen. Sie können den Winkel des Lineals anpassen, indem Sie mit dem Zeiger über das Lineal fahren und das Mausrad drehen. Der Ankerpunkt der Drehung ist dabei jeweils unter dem Mauszeiger.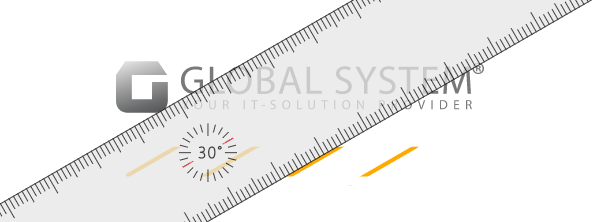
Klicken Sie erneut das Lineal-Icons und wählen Sie Winkelmesser, um den Winkelmesser anzuzeigen. Über das Mausrad können Sie die Grösse anpassen.
Um das Lineal wieder auszublenden, klicken Sie auf das Lineal-Symbol und wählen Sie erneut Lineal.
Schreiben durch Berühren
Bei Touchgeräten erlaubt diese Option das Schreiben mit dem Finger.
 Zuschneiden
Zuschneiden
Sollte der gewählte Ausschnitt nicht ganz stimmen, können Sie über die Zuschneiden-Funktion noch verkleinern. Klicken Sie, nachdem Sie den Rahmen angepasst haben oben rechts auf das Häkchen um zu bestätigen.
 Rückgängig/Wiederherstellen
Rückgängig/Wiederherstellen
Sie haben die Möglichkeit Bearbeitungsschritte rückgängig zu machen oder wiederherzustellen. Klicken Sie auf die entsprechenden Pfeile. Sie können alternativ auch die Tastenkombinationen Ctrl + Z und Ctrl + Y verwenden.
 Zoom
Zoom
Zoomen Sie ins Bild. Praktisch, wenn Sie genau zuschneiden müssen oder eine Markierung genau platzieren wollen. Sie können den Zoom auch über die Tastatur ändern. Drücken Sie die Tastenkombination Ctrl + Alt und drehen Sie das Mausrad, um hinein oder hinauszuzoomen.
 Speichern
Speichern
Speichern Sie das bearbeitete Bild ab.
 Kopieren
Kopieren
Speichert den aktuellen Zustand des Bildes in die Zwischenablage.
 Teilen
Teilen
Teilen Sie den aktuellen Zustand des Bildes über E-Mail oder Apps, die installiert sind.
 Weiter Infos
Weiter Infos
Sie können mit den Bearbeitungsfunktionen auch bestehende Bilder bearbeiten. Klicken Sie rechts oben auf die 3 Punkte (…) und wählen Sie Datei öffnen.
Unter Einstellungen können Sie unter anderem wählen, ob weitere Ausschnitte über «Neu» im selben Fenster geöffnet werden sollen (und damit den bisherigen überschreiben) oder in einem eigenen Fenster.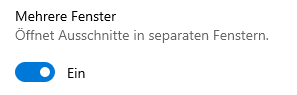
Arbeitsfläche verschieben
Halten Sie die Ctrl-Taste gedrückt, der Mauszeiger wird zu einer Hand. Klicken irgendwo auf die Arbeitsfläche im Snipping-Tool-Fenster und verschieben Sie das Bild. Das ist hilfreich, wenn Sie zum Beispiel ausserhalb des Bildes etwas markieren wollen und der Platz im Fenster nicht ausreicht.