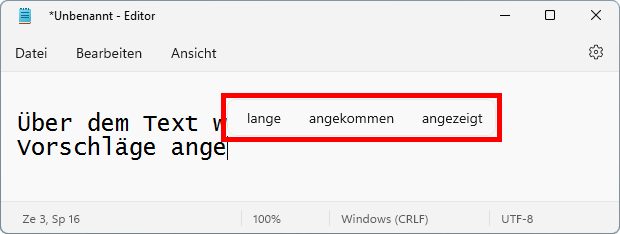Windows 11 ist das neuste Betriebssystem von Micrsosoft und der Nachfolger von Windows 10. Wenn Sie bereits Windows 10 besitzen und die von Microsoft festgelegten Systemvoraussetzungen für Windows 11 erfüllen, wird Ihnen früher oder später das Update in Ihren Windows Updates vorgeschlagen. Wenn Sie in den letzten Monaten einen neuen PC gekauft haben, war Windows 11 wahrscheinlich bereits dabei. Was ist neu in der Version 11? Vieles.
Das Design von Windows 11 wurde überarbeitet, viele Icons wurden neu gestaltet, Fenster sind an den Ecken abgerundet, es wird mehr mit Transparenzen gearbeitet. Allgemein sind die Menüs und Fenster luftiger gestaltet, mit mehr Abstand zwischen Elementen, damit Tablet-Benutzer Windows einfacher bedienen können. Die grössten Erneuerungen sind:
Benachrichtigungscenter und schnelle Aktionen
Taskleiste
Das erste was Ihnen wahrscheinlich auffallen wird, sind die zentriert angeordneten Icons der Taskleiste. Vor allem bei extrabreiten Bildschirmen, kann es nützlich sein, wenn man mit der Maus nicht immer in die linke untere Ecke fahren muss, um ein anderes Programm zu starten.

Das Kontextmenü der Taskleiste wurde radikal gekürzt, Sie erhalten nur noch einen Link zu den Einstellungen der Taskleiste. Im Einstellungsfenster können Sie dann wählen, welche der neuen Icons Sie in der Taskleiste anzeigen wollen. Wenn Sie weiter nach unten scrollen, sehen Sie die Option Verhalten der Taskleiste:
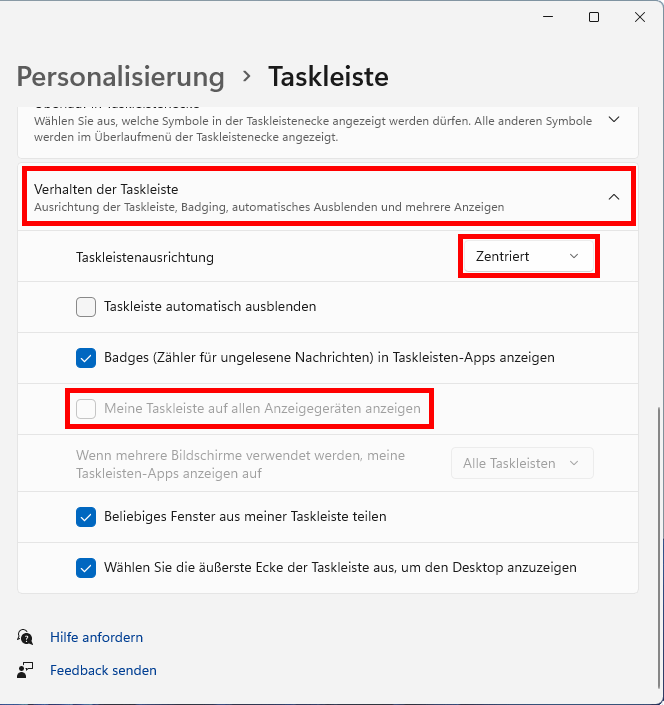
Unter Verhalten der Taskleiste könnten Sie die Taskleistenausrichtung wieder auf Linksbündig stellen. Falls Sie 2 Monitore verwenden, können Sie hier auch die Option Meine Taskleiste auf allen Anzeigegeräten anzeigen aktiveren. Statt nur auf dem ersten, werden die Icons nun auf jedem Bildschirm angezeigt.
Neu sehen Sie unten links in der Taskleiste auch eine Wettervorschau. Sollte die installierte Wetter-App veraltet oder Sie keine Internetverbindung haben, sehen Sie stattdessen das Widget-Icon.

Wenn Sie mit der Maus darüberfahren, öffnet sich das Widget-Menü. Mehr dazu unter Widgets.
Benachrichtigungscenter und schnelle Aktionen
Die Schnellen Aktionen und das Benachrichtigungscenter wurden in Windows 11 voneinander getrennt. Wenn Sie in der Taskleiste rechts unten auf das Datum klicken, sehen Sie neu den Kalender wo vorher die schnellen Aktionen waren und darüber die Benachrichtigungen.
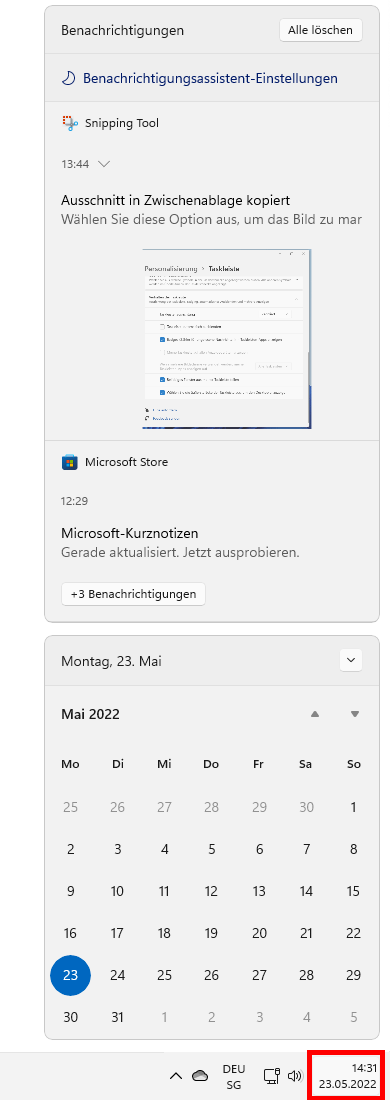
Die schnellen Aktionen erreichen Sie neu über den kombinierten Knopf von Netzwerk und Ton, direkt neben dem Datum. Es stehen etwas weniger Aktionen zur Verfügung als bei Windows 10. Sie können selber noch Aktionen hinzufügen, entfernen oder sie anders anordnen. Klicken Sie dazu auf den Stift-Knopf.
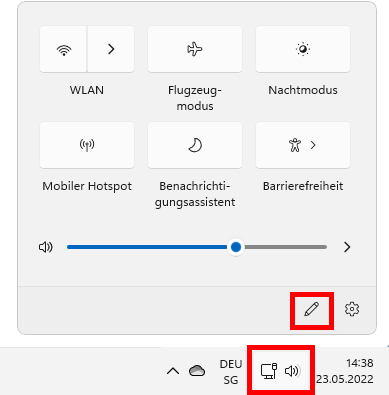
Obwohl der Knopf Netzwerk und Ton die Schnellen Aktionen öffnet, haben die einzelnen Icons Netzwerk und Ton verschiedene Kontextmenüs. Rechtsklicken Sie auf das Lautsprecher-Symbol und wählen Sie Lautstärkemixer. Nebst den Ein- und Ausgangsgeräten für den Ton können Sie hier auch die Lautstärke jedes Programms einzeln anpasssen.
Startmenü
Das neue Startmenü besteht aus 4 Bereichen: Suchleiste, Pinnwand für Apps/Programme, Empfohlene bzw. zuletzt genutzte Dateien und Schnellstartleiste. Die Live-Kacheln aus Windows 10 gibt es nicht mehr, dafür gib es neu Widgets. Mehr dazu unter Widgets.
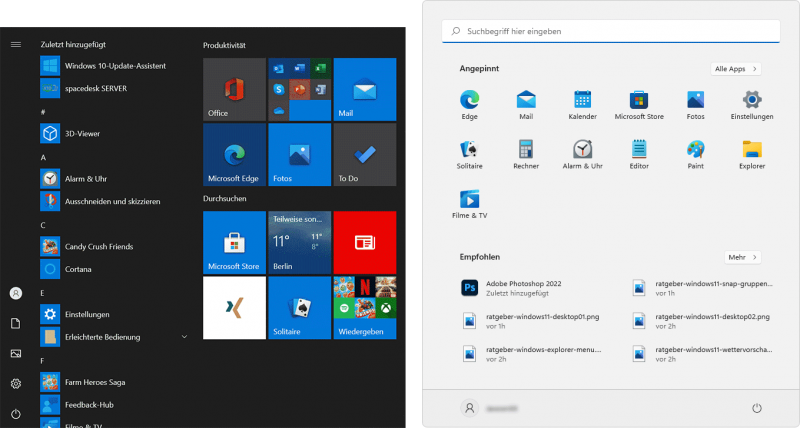
Suchleiste
Die Suchleiste besitzt diselbe Suchfunktionalität wie in Windows 10 und sieht auch fast gleich aus. Sie können alternativ auch direkt auf die Lupe in der Taskleiste klicken.
Pinnwand für Apps/Programme
Unter «Angepinnt» können Sie Programme anpinnen, die Sie häufig brauchen. Unter den standardmässig angepinnten Verknüpfungen ist Einstellungen erwähnenswert, mit dem Sie direkt in die Systemeinstellungen gelangen. In Windows 10 war das Symbol noch direkt über dem Ausschalten-Knopf plaziert.
Um ein Programm von der Pinnwand zu entfernen, rechtsklicken Sie darauf und wählen Sie Von "Start" lösen. Um ein neues Programm hinzuzufügen, klicken Sie rechts oben auf Alle Apps >. Es erscheint eine Programmliste. Scrollen Sie zum gewünschten Programm, rechtsklicken Sie darauf und wählen Sie An "Start" anheften.
Empfohlene bzw. zuletzt genutzte Dateien
Unter «Empfohlen» werden kürzlich installierte Programme und zuletzt verwendete Dateien angezeigt. Ausserdem können von Windows empfohlene Apps angezeigt werden. Sie können den Bereich deaktivieren: Öffnen Sie das Startmenü, klicken Sie auf Einstellungen -> Personalisieren -> Start. Deaktivieren Sie die Optionen Zuletzt hinzugefügte Apps anzeigen und Zuletzt geöffnete Elemente in "Start", Sprunglisten und Datei-Explorer anzeigen.
Schnellstartleiste
In der Schnellstartleiste finden Sie zu Beginn nur den Benutzer- und Ausschalten-Knopf. Sie können hier weitere Knöpfe anzeigen lassen: Öffen Sie das Starmenü klicken Sie auf Einstellungen -> Pesonalisieren -> Start -> Ordner und aktivieren Sie die Schnellstartknöpfe, die Sie wollen.
Datei-Explorer
Das Ribbon-Menü im Explorer wurde entfernt und die auswählbaren Funktionen stark reduziert. Die wichtigsten Bearbeitungsoptionen: Ausschneiden, Kopieren, Einfügen, Umbenennen, Freigeben und Löschen sind nur noch in Iconform, ohne Text, vorhanden.
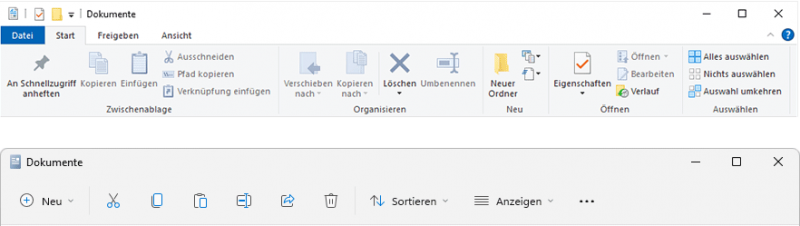
Kontextmenü
Das Kontextmenü wurde ebenfalls reduziert. Neu finden Sie nur noch windowseigene Funktionen direkt in der Liste.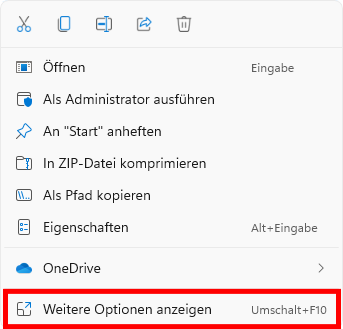
Die Optionen von anderen Programmen wie z.B. dem Adobe Reader oder 7-Zip sind neu hinter der Option Weitere Optionen anzeigen zu finden. Wenn Sie darauf klicken, erscheint die alte Kontextmenüansicht, wie Sie sie von Windows 10 kennen. Über die Maus lässt sich das erweiterte Kontextmenü leider nicht direkt aufrufen, Sie müssen jedesmal auf «Weitere Optionen anzeigen» klicken. Über die Tastatur können Sie direkt das volle Kontextmenü öffnen, indem Sie Shift + F10 drücken, während die gewünschte Datei ausgewählt ist.
Auch im Kontextmenü wurden die gängigsten Funktionen von Textbefehlen zu Icons geändert. Sie finden diese neu zuoberst:
Snap-Layout und Snap-Gruppen
Eine der hilfreichsten Erneuerungen ist die Einführung von Snap-Layout und Snap-Gruppen, damit können Sie mehrere Fenster in verschiedenen Fensterlayouts anordnen. Es gab bereits in Windows 10 hilfreiche Funktionen, wie Sie schnell Fenster anordnen können, Windows 11 baut diese Funktionalität aus.
Snap-Layout verwenden
- Rechtsklicken Sie mit der Maus bei einem Fenster rechts oben auf den Maximieren-Knopf (alternativ können Sie auch einfach darüber fahren und kurz warten oder einfach Windows + Z drücken).
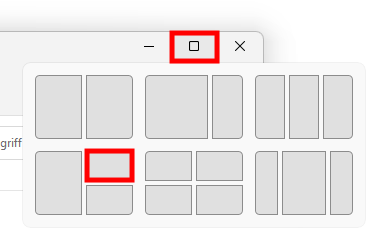
- Es erscheinen die verschiedenen Layoutmöglichkeiten. Fahren Sie mit der Maus über das gewünschte Layout und klicken Sie auf den Bereich, indem das aktive Fenster verschoben werden soll
- Sie sehen nun eine Vorschau des nächsten Bereichs mit einer Auswahl aller noch wählbaren Programmen. Klicken Sie auf das gewünschte Programm.
- Wählen Sie nun für jeden folgenden Bereich das Programm oder klicken Sie in den grauen Bereich, um keine weiteren Fenster anzuordnen.
Snap-Gruppen
Fenster die Sie zusammen angeordnet haben bilden neu eine Gruppe, egal ob Sie die Fenster über Snap-Layout oder von Hand durch das Ziehen an den Bildschirmrand angeordnet haben. Wenn Sie nun auf der Taskleiste über ein offenes Programm fahren, werden nicht nur alle offenen Fenster dieses Programms angezeigt, sondern auch alle Gruppen, in denen das Programm vorkommt. Wenn Sie auf eine dieser Gruppen klicken, werden alle Fenster der Gruppe wiederhergestellt.
Die Grössenaufteilung in einer Gruppe kann angepasst werden, klicken Sie auf eine Kante zwischen den Fenstern und ziehen Sie den Balken an seine neue Position. Alle Fenster passen sich automatisch an.
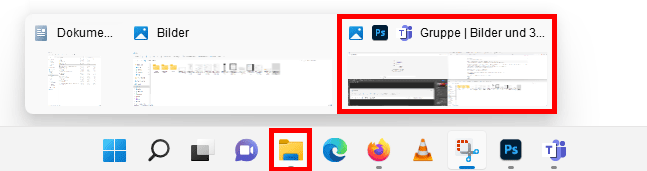
Sie können auf eine Gruppe rechtsklicken, von den aufgelisteten Optionen sind Gruppe minimieren und Gruppe schliessen besonders hilfreich.
Wenn Sie ein Fenster aus einem Snap-Layout lösen, wird die Gruppe automatisch aufgelöst.
Desktops
Desktops gab es schon in Windows 10, dort hiessen sie noch Virtuelle Desktops. Ihre Funktionalität wurde in Windows 11 erweitert.
Desktops sind für das Arbeiten in Hybridumgebungen gedacht, wenn Sie z.B. da Gerät für die Arbeit und privat nutzen. Oder wenn Sie verschiedene Arbeiten erledigen, die Sie besser trennen möchten.

Ein Klick auf das Symbol von Desktops gibt Ihnen eine Übersicht über alle aktiven Desktops. Wenn Sie mit der Maus über einen der Desktops fahren, sehen Sie welche Programme darin geöffnet sind. Sie können nun ein Programm auf einen anderen Desktop verschieben, klicken auf ein Programm und halten Sie die Maustaste gedrückt. Ziehen Sie das Programm auf den gewünschten Desktop.
Sie können die Reihenfolge der Desktops ändern in dem auf einen klicken und die Maustaste gedrückt halten und das Fenster an die neue Position ziehen. Sie können die Desktops umbenennen und für jeden ein eigenes Hintergrundbild setzen, verschiedene Volltonfarben sind leider nicht möglich.
Wenn Sie einen Desktop schliessen, werden die offenen Programme in den vorherigen Desktop verschoben, sie werden nicht automatisch geschlossen.
Desktops sind auch nach einem Neustart noch vorhanden, die jeweiligen Programme müssen Sie aber erst starten.
Mit den Tastenkombinationen Ctrl + Windows + Pfeil links/ Pfeil rechts wechseln Sie direkt zwischen Desktops.
Teams integriert
Während in Windows 10 Skype die integrierte Kommunikationslösung war, ist es bei Windows 11 nun Teams. Teams ist ein Programm das Chats, Besprechungen, Notizen und Anhänge kombiniert. Sie können anderen Personen schreiben, sie anrufen oder per Video kommunizieren. Es ist die Microsoftversion von Zoom.
Teams ist direkt über die Taskleiste aufrufbar.
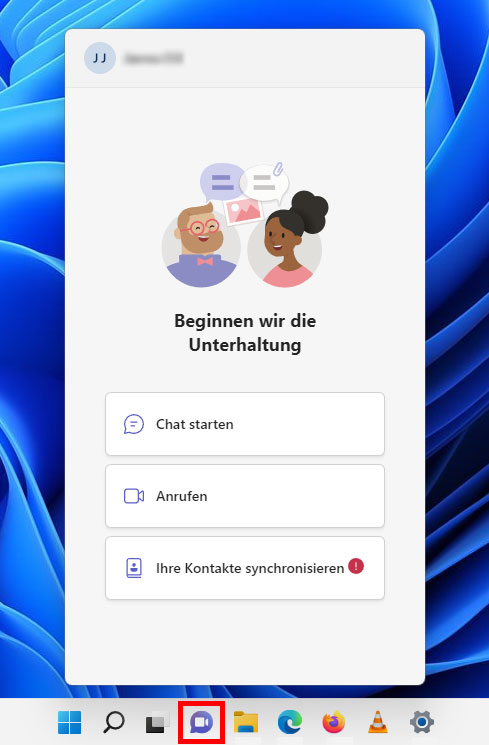
Widgets
Die Live-Kacheln aus Windows 10 gibt es nicht mehr. An ihrer Stelle treten Widgets, das sind Vorschaufenster von Apps und Webseiten die aktuelle Informationen anzeigen. Während die Live-Kacheln in Windows 10 im Startmenü waren, sind Widgets direkt über einen eigenen Knopf in der Taskleiste aufrufbar. Klicken Sie rechts unten auf den Widget-/Wetter-Knopf, um die Widget-Seite zu öffnen. Alternativ können Sie auch Windows + W drücken. Auf einem Touch-Gerät können Sie auch von links in den Bildschirm wischen.
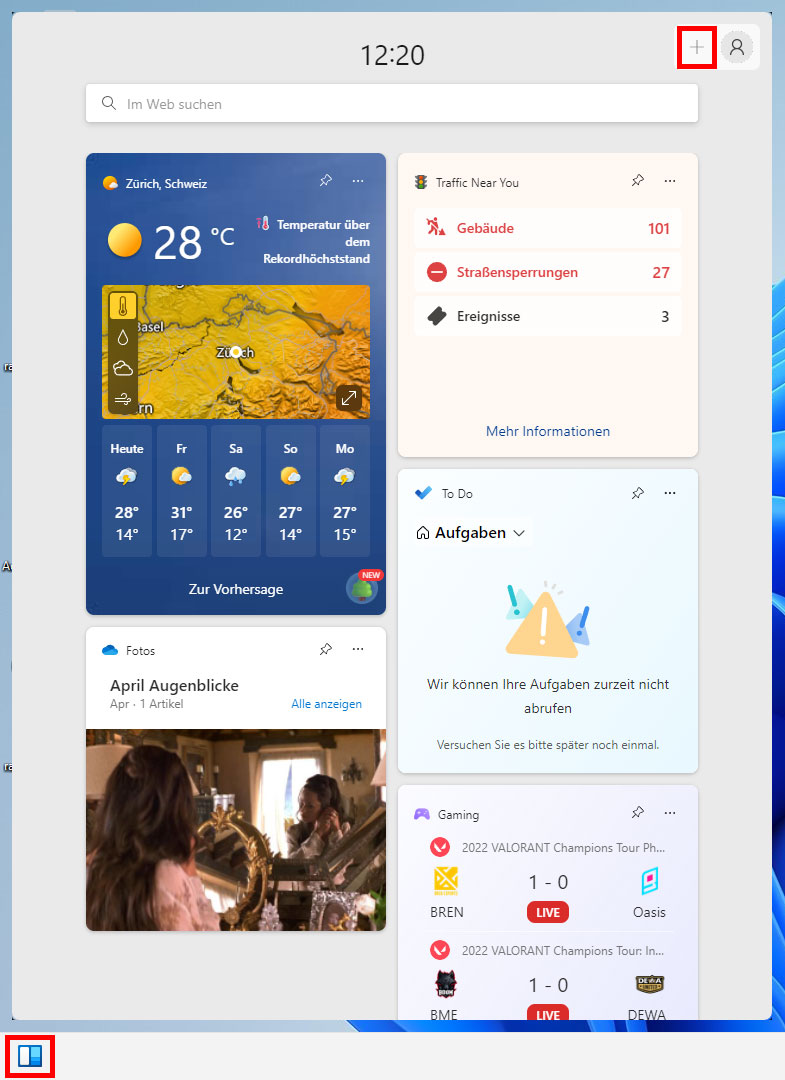
Sie sehen alle aktiven Widgets. Scrollen Sie nach unten, unterhalb der aktiven Widgets werden automatisch aktuelle Nachrichten und Meldungen angezeigt. Die Informationen stammen vom Microsoft MSN-Portal, von wo auch die Nachrichten der Edge-Startseite stammen. Die Nachrichten lassen sich nicht ausblenden.
Klicken Sie auf der Widget-Seite rechts oben auf das + neben dem Benutzer-Symbol, um eine Liste aller erhältlichen Widgets zu sehen. Um weitere anzuzeigen, klicken Sie einfach auf das gewünschte Widget. Sie können Widgets auch wieder entfernen: Gehen Sie zurück zur Widget-Seite, rechtsklicken Sie oben rechts auf einem Widget auf die 3 Punkte (…) und wählen Sie Widget nicht mehr anheften. Einige Widgets haben im Rechtsklickmenü noch die Option Widgets anpassen, wo Sie Einstellungen ändern können.
Es ist laut Microsoft geplant, dass in Zukunft auch Dritthersteller Widgets veröffentlichen können.
Weitere Erneuerungen:
- Task-Manager:
Es fehlt jetzt zwar der Eintrag «Task-Manager» im Kontextmenü der Taskleiste, dafür gibt es eine neue Tastenkombination, mit der Sie den Task-Manager von überall starten können: Ctrl + Shift + Esc. - Kleinere Windows-Updates:
Gemäss Microsoft sollen Windows 11 Updates kleiner sein als in Windows 10 und auch schneller installiert werden. - Erneuerungen im Editor:
Der Editor (Notepad) wurde überarbeitet. Er unterstützt nun auch den Dunkelmodus und Sie können mehrere Schritte rückgängig machen. - Universeller Stumm-Knopf:
Der universelle Stumm-Knopf wird in der Taskleiste unten rechts angezeigt, wenn ein Mikrofon aktiv ist (in der Regel während eines Anrufes). Sehr praktisch, wenn Sie neben dem Anruf noch viele weitere Fenster offen haben, da Sie den universellen Stumm-Knopf immer mit 1 Klick erreichen.
- Automatische Wortvorschläge aktivieren:
Wenn Sie die Bildschirmtastatur verwenden, zeigt Ihnen Windows automatisch Wortvorschläge an. Sie können diese Funktion nun auch für die physische Tastatur aktivieren. Damit werden in Textfeldern über dem Text Vervollständigungsvorschläge angezeigt. Öffnen Sie das Startmenü und tippen Sie Eingabeeinstellungen. Aktivieren Sie zuoberst die Option Textvorschläge bei der Eingabe auf der physischen Tastatur anzeigen. Nun werden beim Schreiben, zum Beispiel im Editor, Vorschläge angezeigt. Tippen Sie auf die Pfeil-Taste nach oben und dann links oder rechts, um ein Wort auszuwählen, bestätigen Sie mir Enter. Sie können ein Wort auch mit der Maus auswählen.