Windows 10 besitzt seit der Version 1703 die Funktion «Game Bar». Die Game Bar wurde ursprünglich für Computerspiele entwickelt, damit Spieler Ihre Lieblingssequenzen einfach online stellen konnten. Inzwischen können Sie damit Aufnahmen von fast jedem beliebigen Programm machen, Ausnahmen sind der Windows Desktop und der Datei-Explorer.
Game Bar öffnen
- Öffnen Sie das aufzunehmende Programm. Stellen Sie sicher, dass es das aktive Fenster ist.
- Drücken Sie die Tasten [Windows] + [G].
- Der Bildschirm wird etwas ausgegraut und es erscheint das Game Bar-Menü.
Die Game Bar wird nicht als eigenständiges Programm in der Taskleiste angezeigt. Sobald Sie auf etwas anderes klicken als die Game Bar, schliesst sie sich automatisch wieder.
Game Bar-Menü
Standardmässig wird das Game Bar-Menü, sowie die aktiven Overlay-Menüs angezeigt. Aktive Overlay-Menüs sind mit einer blauen Linie unterstrichen. In unserem Beispiel sind 3 Overlay-Menüs aktiv:

Die angezeigten Overlay-Menüs lassen sich verschieben und neu positionieren, wie normale Windows-Fenster. Einige können auch verkleinert oder vergrössert werden.
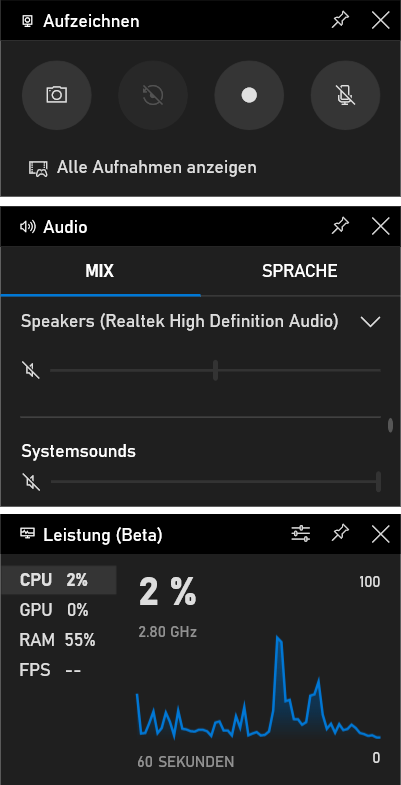
Overlay-Menüs ein-/ausblenden
Im Game Bar-Menü können Sie über den Overlay-Menü-Button weitere Fenster anzeigen und ausblenden lassen. Wenn Sie rechts neben einem Menü auf den Stern klicken, wird es zu einem Favoriten und erscheint im Game Bar-Menü als fixer Menüpunkt.
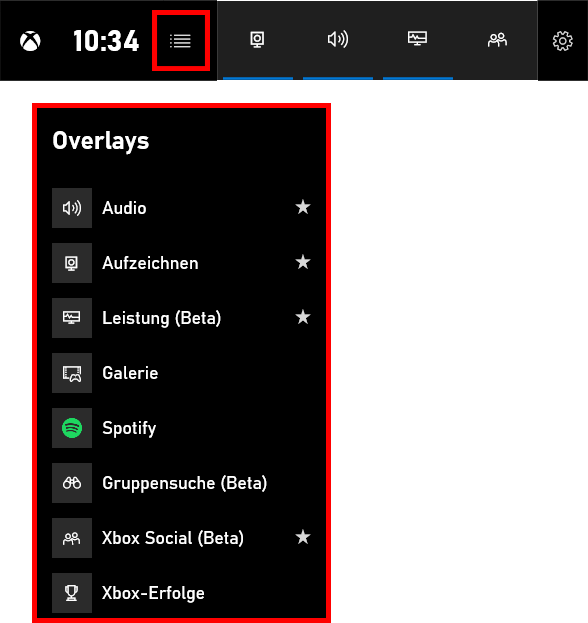
Video aufnehmen
- Öffnen Sie das Overlay-Menü Aufzeichnen, falls es noch nicht angezeigt wird.
- Klicken Sie auf den Button Aufzeichnung starten:
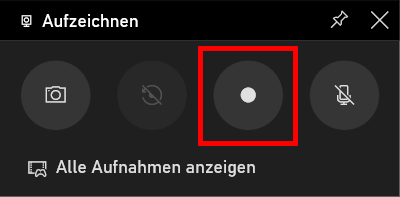
- Sobald die Aufnahme läuft, erscheint rechts oben auf dem Bildschirm ein kleines Fenster auf der die Aufnahmedauer angezeigt wird. Daneben ist ein blauer Stopp-Button. Keine Angst, keines der Overlays ist im Video sichtbar.

- Klicken Sie auf den blauen Stopp-Button, um die Aufnahme wieder zu beenden.
- Das Video wird automatisch gespeichert.
Aufgenommene Videos ansehen
- Klicken Sie auf im Aufnehmen-Overlay auf den Button Alle Aufnahmen anzeigen.
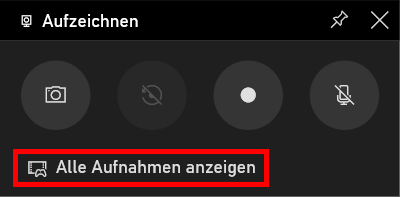
- Es öffnet sich das Galerie-Overlay, wo Sie eine Übersicht aller Aufnahmen erhalten:
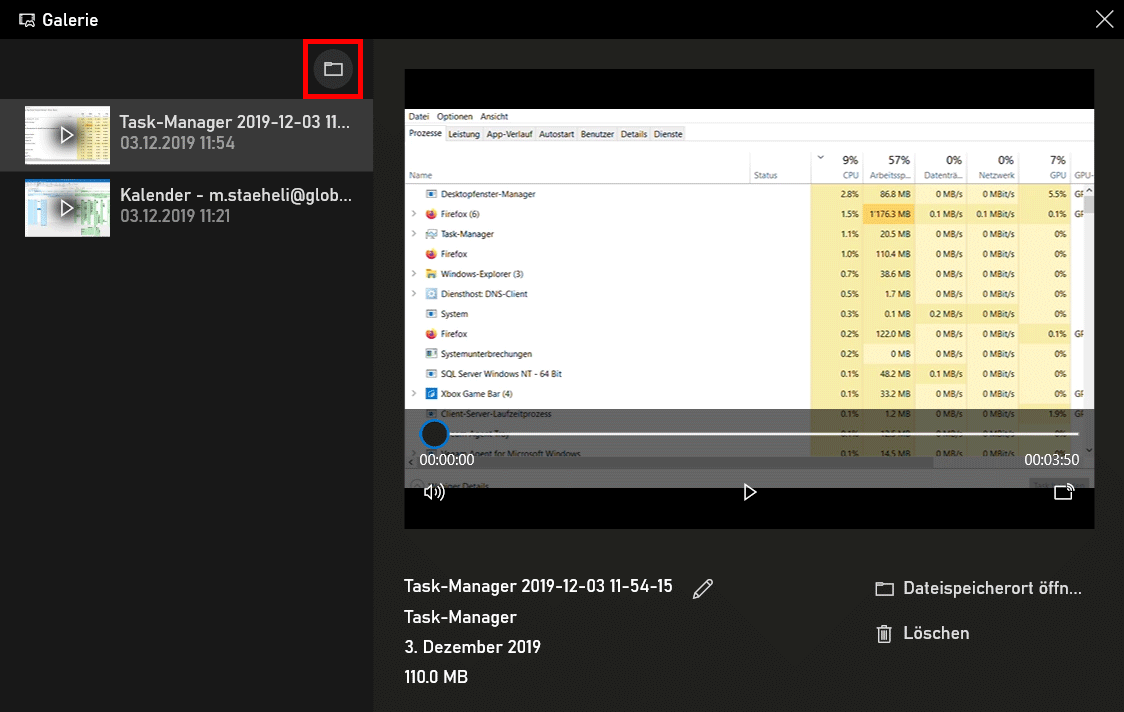
Klicken Sie auf den Button In Datei-Explorer öffnen, um den Ordner im Datei-Explorer zu öffnen. - Öffnen Sie die Aufnahmen in Ihrem Video-Player oder Video-Bearbeitungsprogramm.
Alternativer Weg
Alternativ können Sie auch selber im Datei-Explorer zum Ordner navigieren. Sie finden die Aufnahmen in Ihrem persönlichen Video-Ordner unter Aufzeichnungen.
Das Standardverzeichnis lautet:
C:\Benutzer\IhrBenutzername\Videos\Aufzeichnungen.
Der Dateiname einer Aufnahme besteht aus dem Programmtitel gefolgt vom Aufnahmedatum.
Einstellungen anpassen
Einige der folgenden Einstellungen können Sie auch direkt in der Game Bar anpassen.
- Drücken Sie die Windows-Taste und geben Sie Einstellungen ein.
- Klicken Sie auf die Option Spielen.
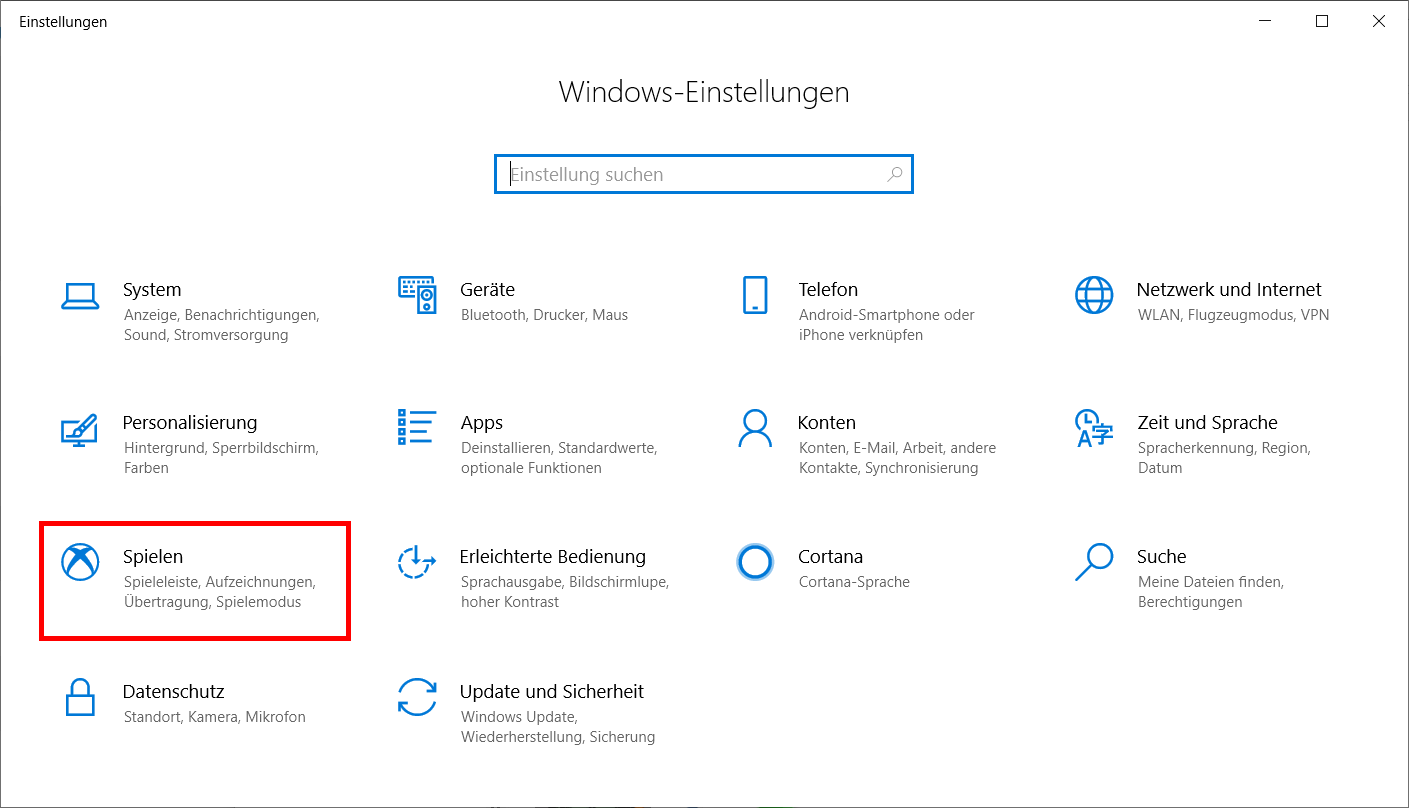
- Klicken Sie im Menü auf Aufzeichnungen.
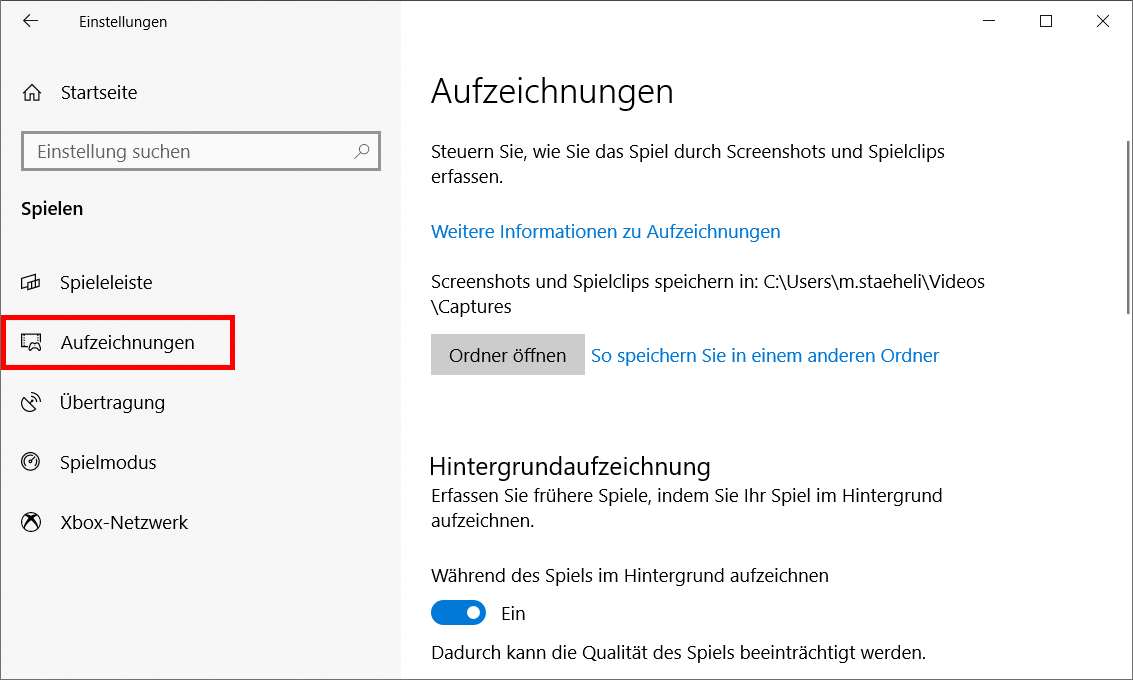
- Hier können Sie unter anderem den Standardpfad für die gespeicherten Aufnahmen ändern und die Aufnahmequalität erhöhen.
Video des ganzen Desktops aufnehmen
Die Windows Game Bar kann nur ein einzelnes Fenster aufnehmen. Um ein Video des ganzen Desktops aufzunehmen, und damit auch von mehreren Programmen gleichzeitig, falls Sie das wünschen, können Sie den kostenlosen VLC-Player verwenden. In unserem Ratgeberartkel Video des Bildschirms aufnehmen mit dem VLC-Player ist ausführlich erklärt, wie Sie vorgehen müssen.