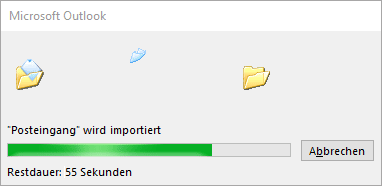Von Marcel Stäheli, 17.08.21
Kategorie: [Office]
Sie können in Outlook Inhalte in ein bestehendes E-Mailkonto importieren oder daraus exportieren. Sie können entweder den gesamten Inhalt oder nur Teile davon exportieren, wie E-Mailordner, Kalender, Kontakte, Aufgaben, Notizen oder das Journal.
Inhalte eines E-Mailkontos aus Outlook exportieren
- Klicken Sie links oben auf Datei.
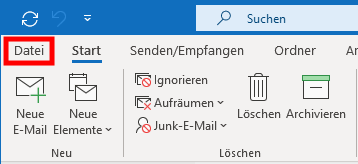
- Klicken Sie links auf Öffnen und Exportieren und wählen Sie Importieren/Exportieren.
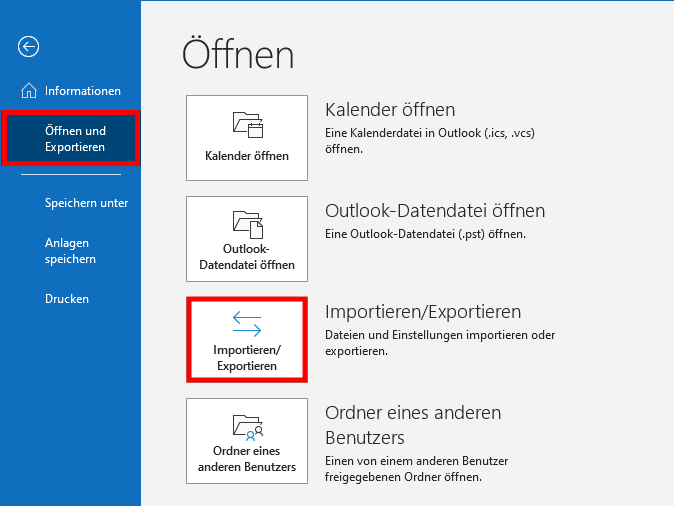
- Wählen Sie In Datei exportieren und klicken Sie auf Weiter.
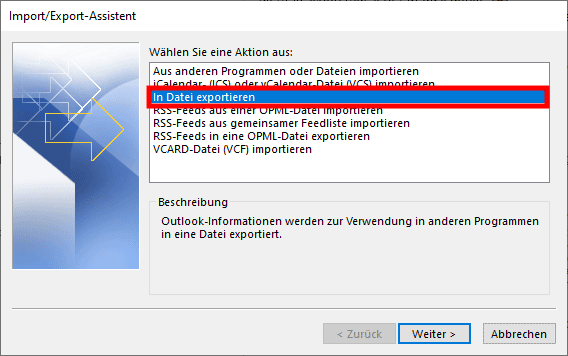
- Wählen Sie Outlook-Datendatei (.pst) als Dateityp aus und klicken Sie auf Weiter.
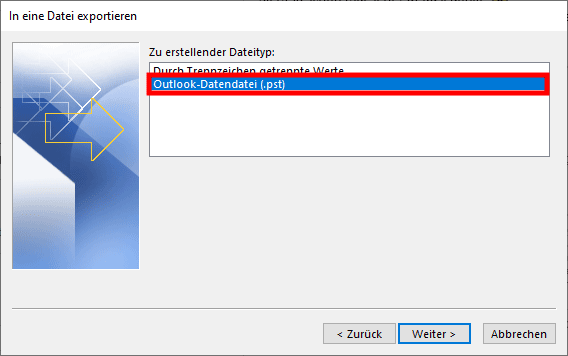
- Wählen Sie aus, welcher Ordner exportiert werden soll. Um den Inhalt des gesamten E-Mailkontos zu exportieren, klicken Sie zu oberst auf die E-Mailadresse, stellen Sie ausserdem sicher, dass die Option Unterordner einbeziehen aktiviert ist.
Klicken Sie anschliessend auf Weiter.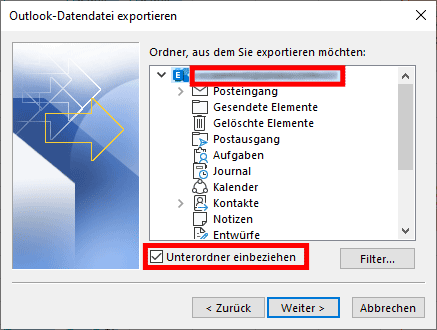
Wenn Sie auf Filter... klicken, können Sie E-Mails nach bestimmten Filterregeln exportieren, wenn sich nicht alle gewünschten E-Mails im selben Ordner befinden. - Geben Sie das Verzeichnis und den Namen der zu exportierenden Datei an. Stellen Sie unter Optionen sicher, dass Duplikate durch exportierte Elemente ersetzen ausgewählt ist. Sollten Sie später nochmals Inhalte in die selbe Datei exportieren, werden identische Elemente überschrieben und es gibt keine Duplikate von Einträgen.
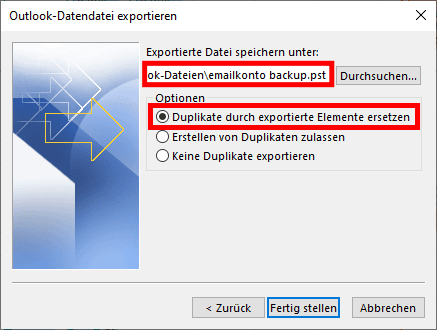
- Sie können ein optionales Kennwort für die Datei eingeben. Stellen Sie sicher, dass Sie das Kennwort später beim Importieren auch wieder haben. Klicken Sie auf OK (mit oder ohne Passwort)
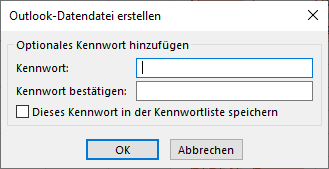
- Der Export des Inhaltes wird gestartet. Je nach Grösse des Postfaches kann der Export lange dauern.
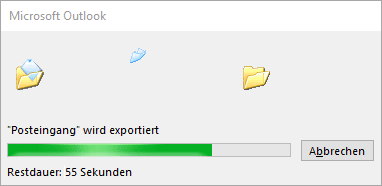
Inhalte eines E-Mailkontos in Outlook importieren
Diese Anleitung geht davon aus, dass Sie Ihre zu importierenden Daten im Dateiformat .pst besitzen.
- Klicken Sie links oben auf Datei.
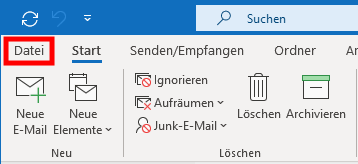
- Klicken Sie links auf Öffnen und Exportieren und wählen Sie Importieren/Exportieren.
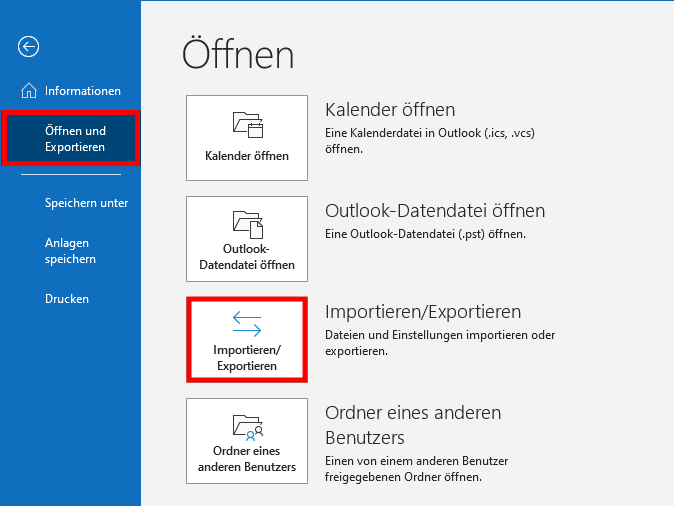
- Wählen Sie in der Liste Aus anderen Programmen oder Dateien importieren aus und klicken Sie auf Weiter.
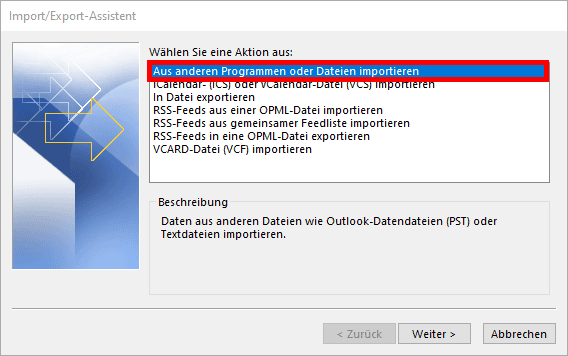
- Wählen Sie die Option Outlook-Datendatei (.pst) und klicken Sie auf Weiter.
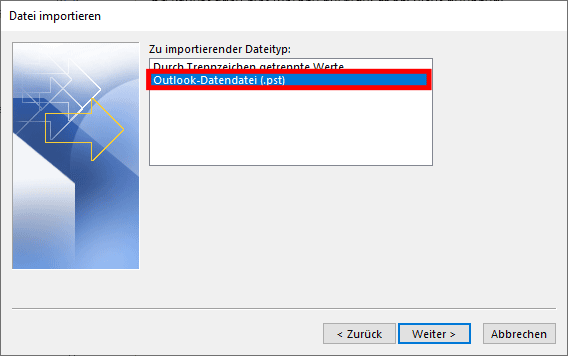
Klicken Sie auf Durchsuchen... und navigieren Sie zur pst-Datei die Sie importieren möchten. Stellen Sie unter Optionen sicher, dass Duplikate durch exportierte Elemente ersetzten ausgewählt ist. Im nächsten Schritt werden damit identische Elemente im neuen E-Mailkonto überschrieben und es gibt keine Duplikate von Einträgen.
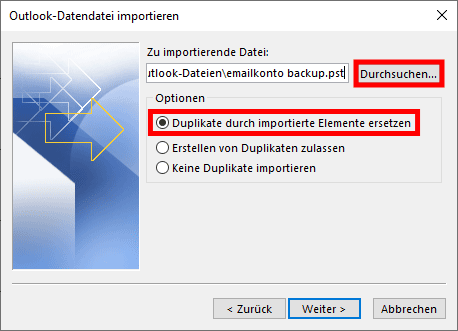
Klicken Sie anschliessen auf Weiter.- Sollte die pst-Datei mit einem Kennwort geschützt sei, müssen Sie nun das Kennwort eingeben. Klicken Sie anschliessend auf OK.
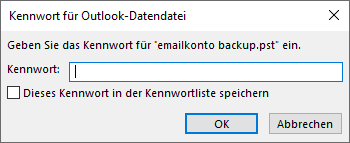
- Im oberen Teil des Fensters können Sie auswählen, welcher Ordner importiert werden soll, um den ganzen Inhalt zu importieren klicken Sie zu oberst auf Outlook-Datendatei aus.
Klicken Sie unten im Fenster auf die Option Elemente in denselben Ordner importieren in: und wählen Sie aus der Liste das Postfach aus, in dass Sie den Inhalt importieren wollen.
Klicken Sie auf Fertig stellen.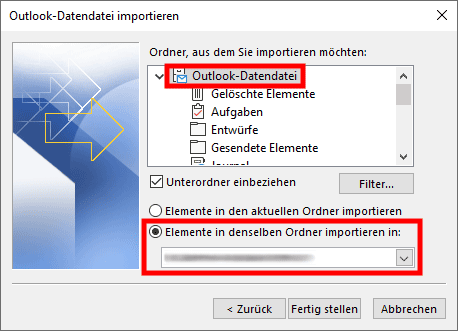
- Der Import des Inhaltes wird gestartet. Je nach Grösse kann der Export lange dauern.